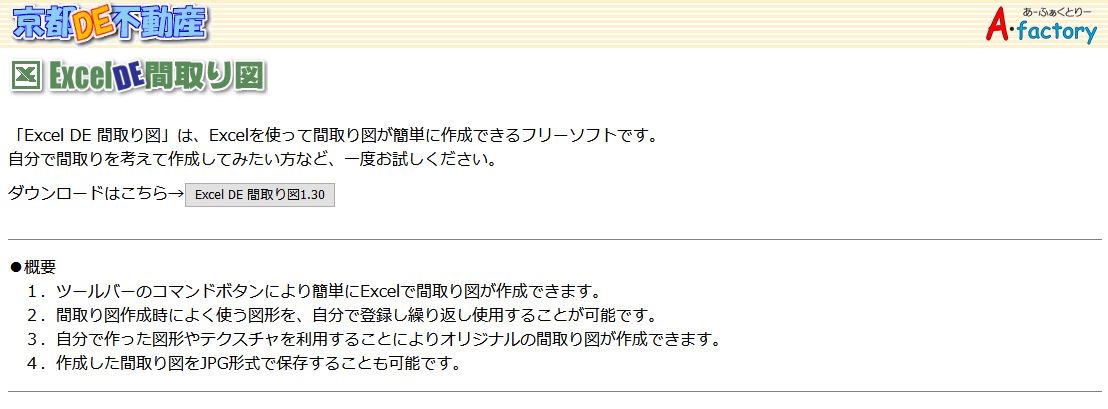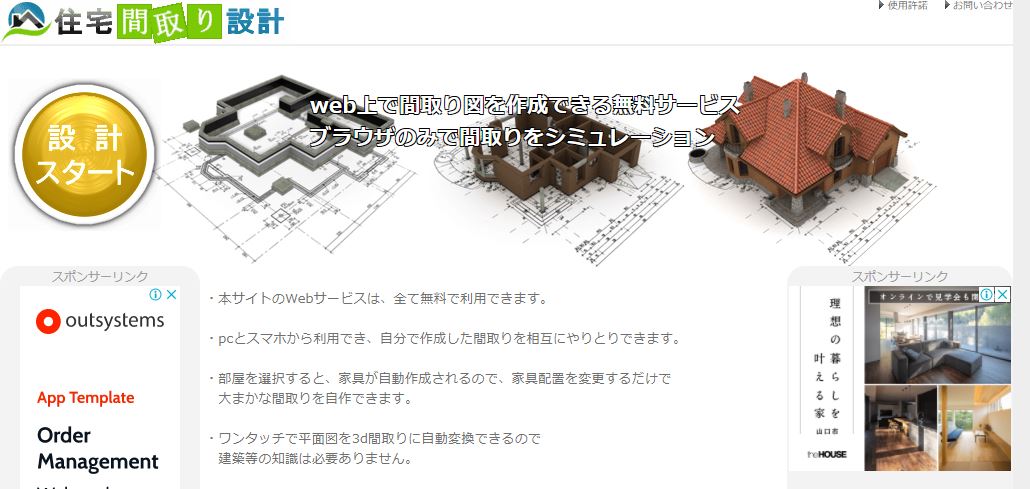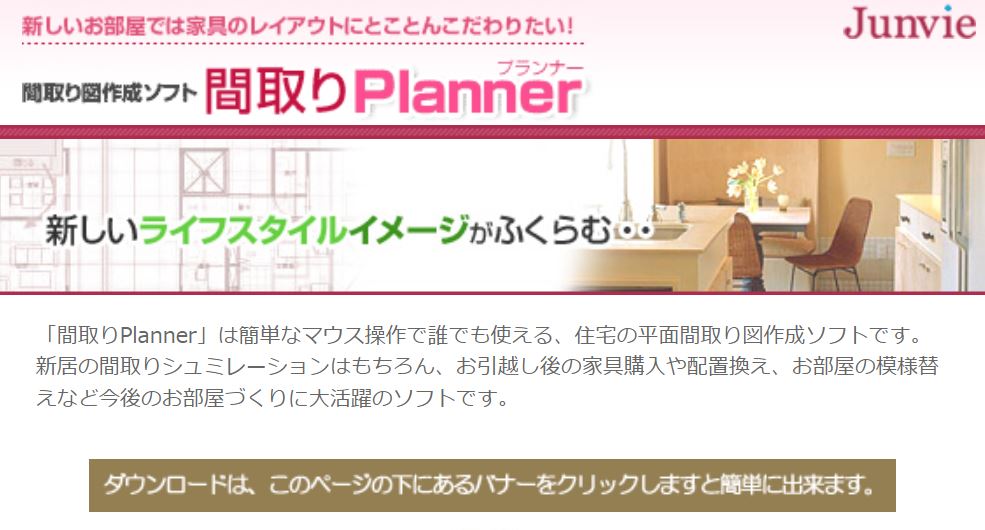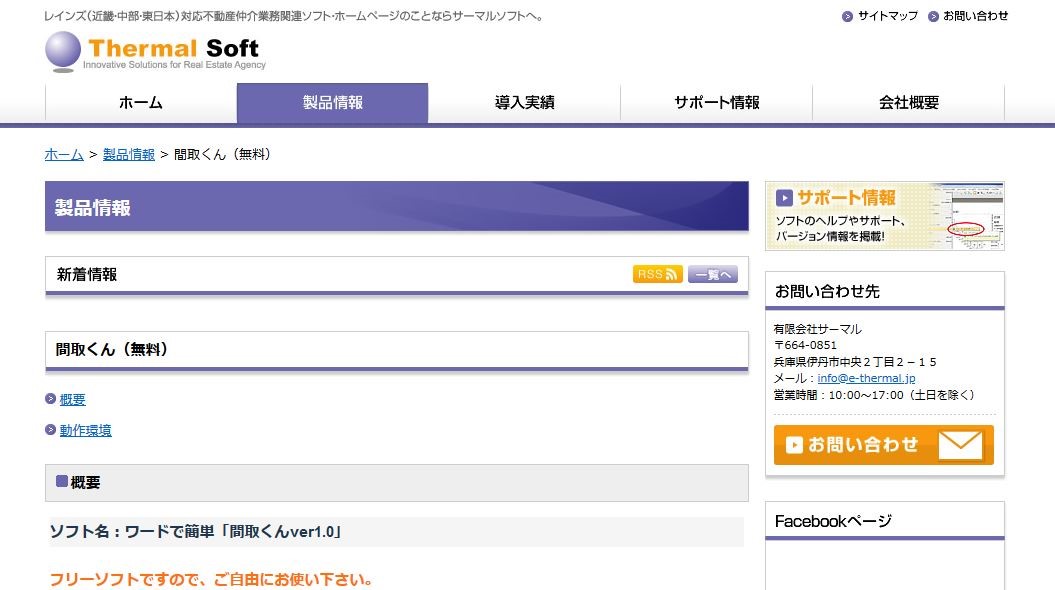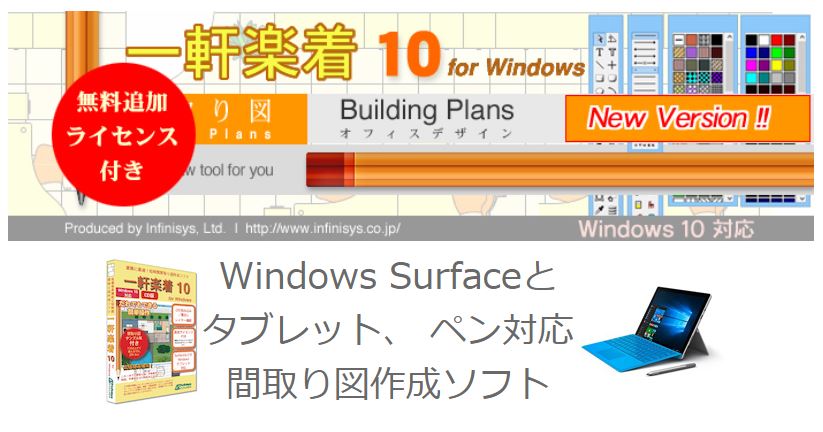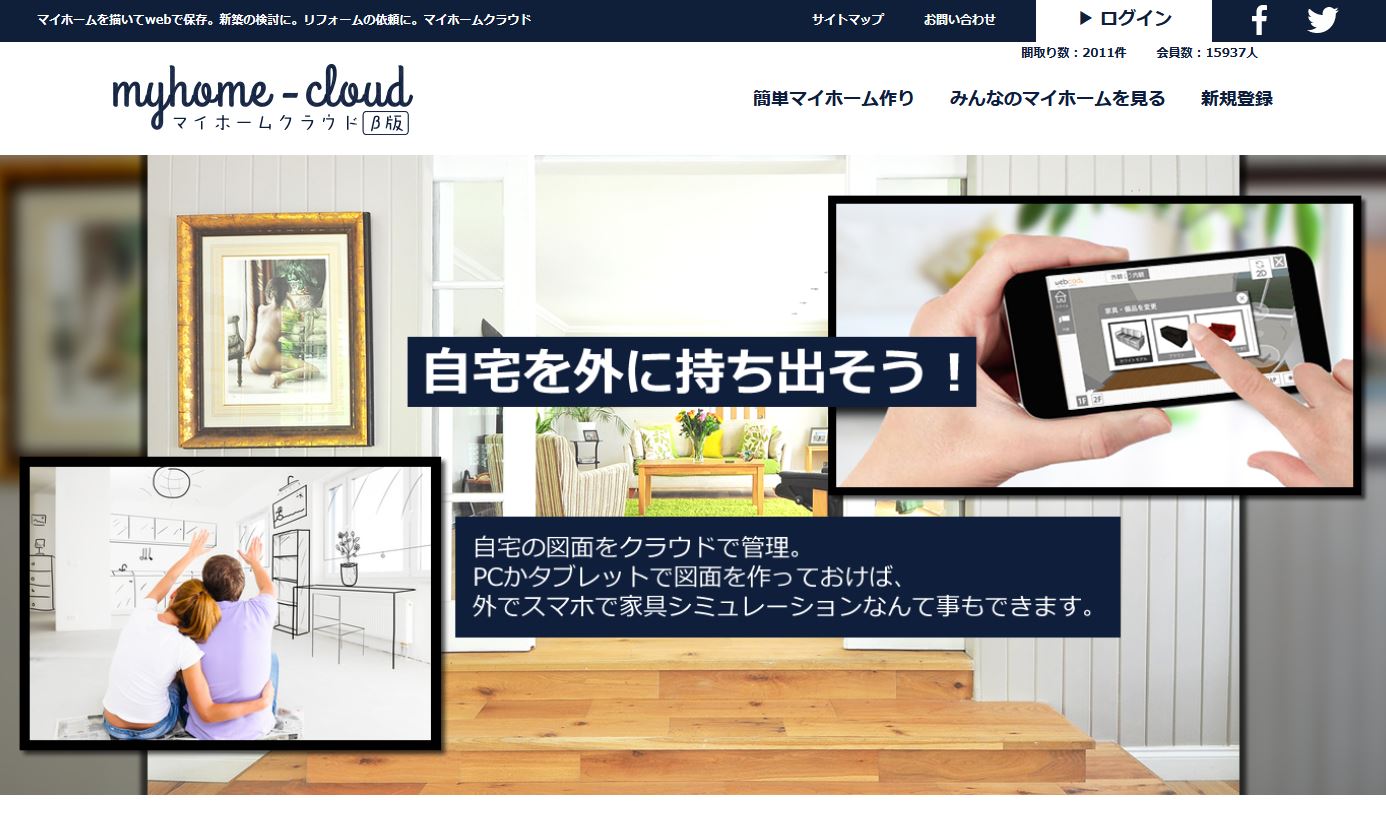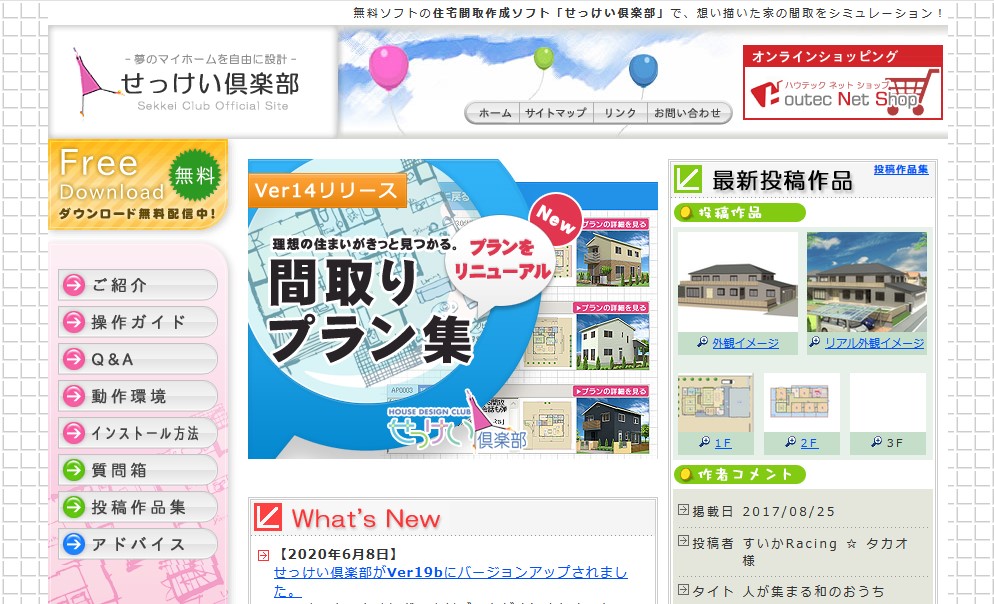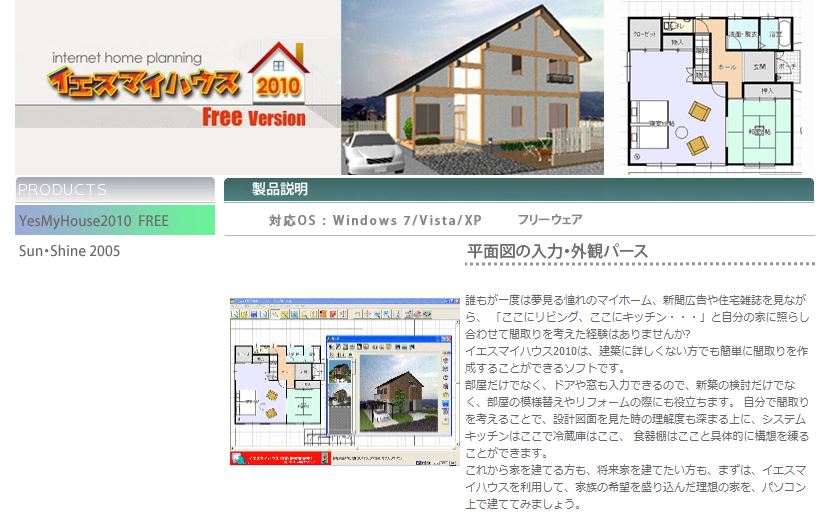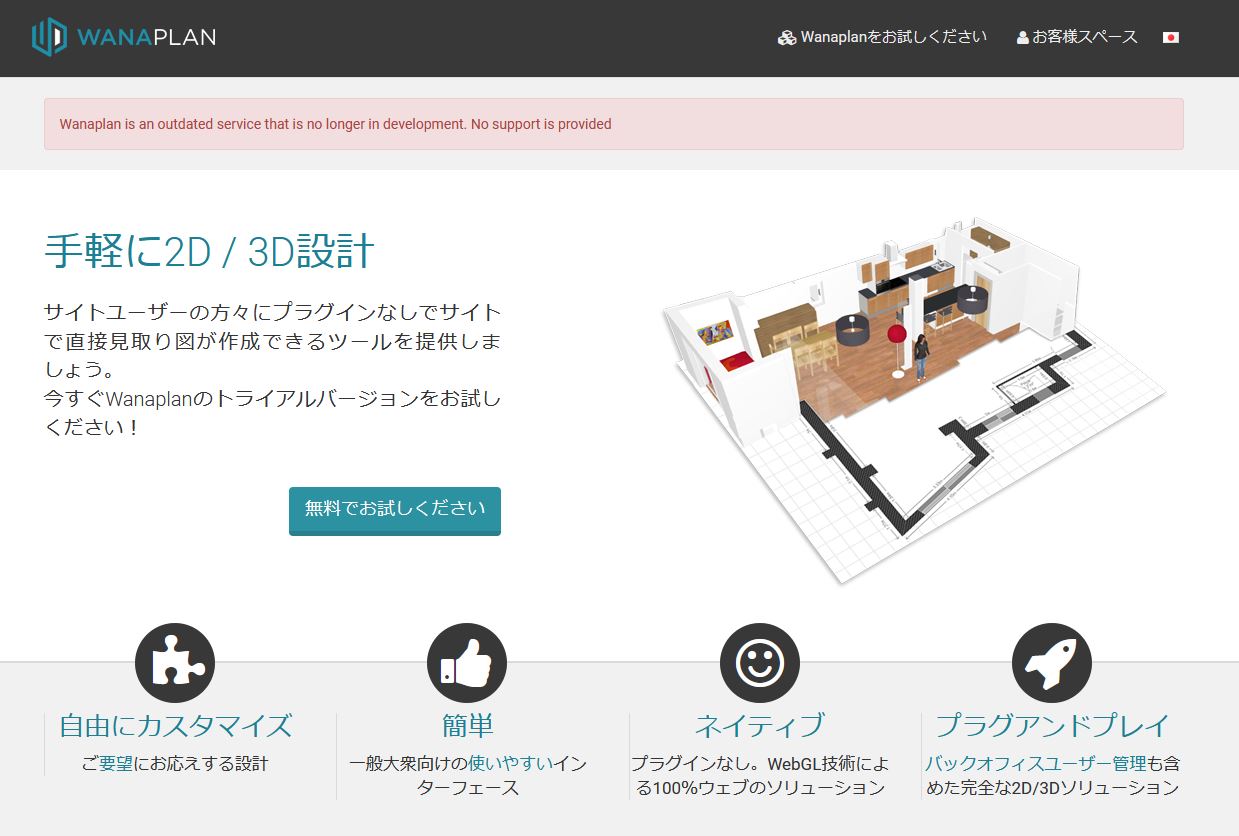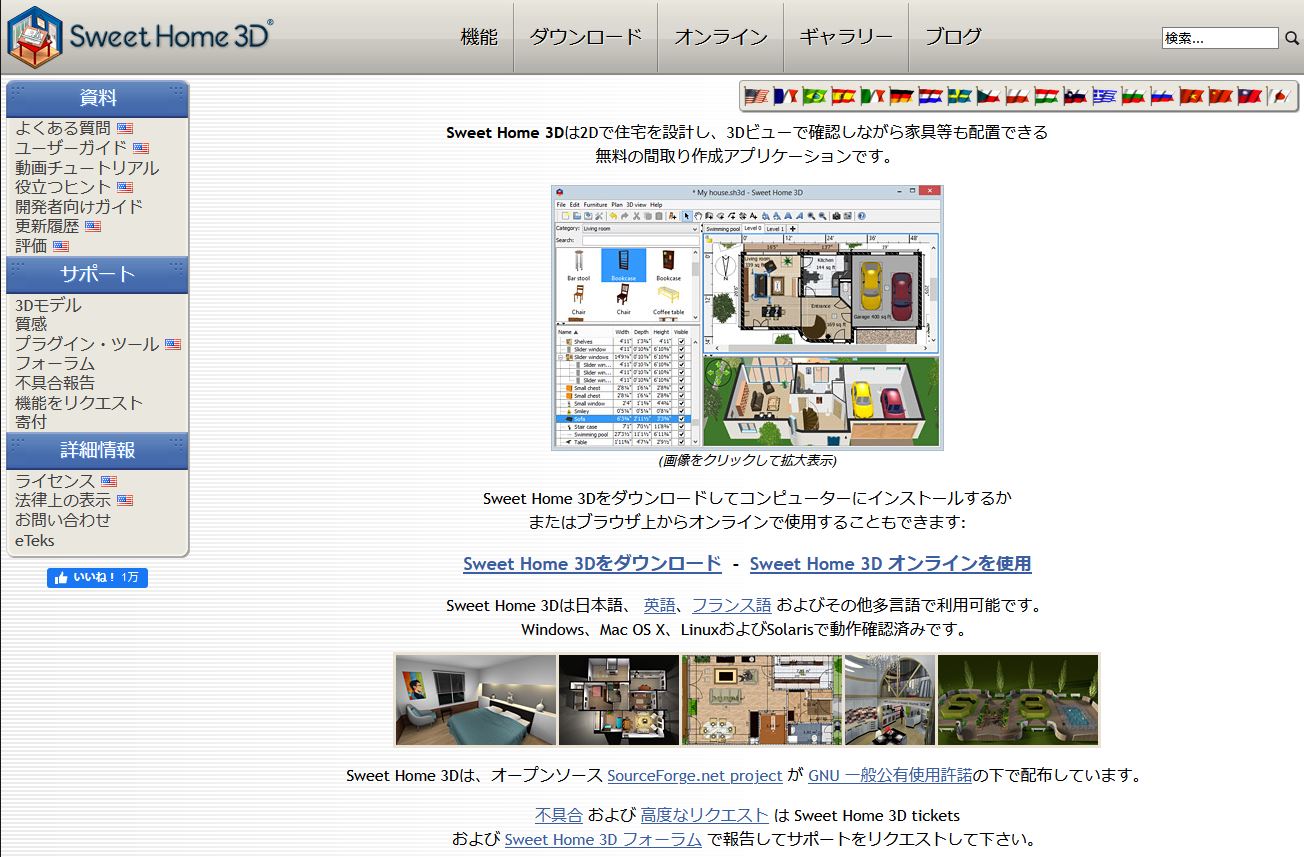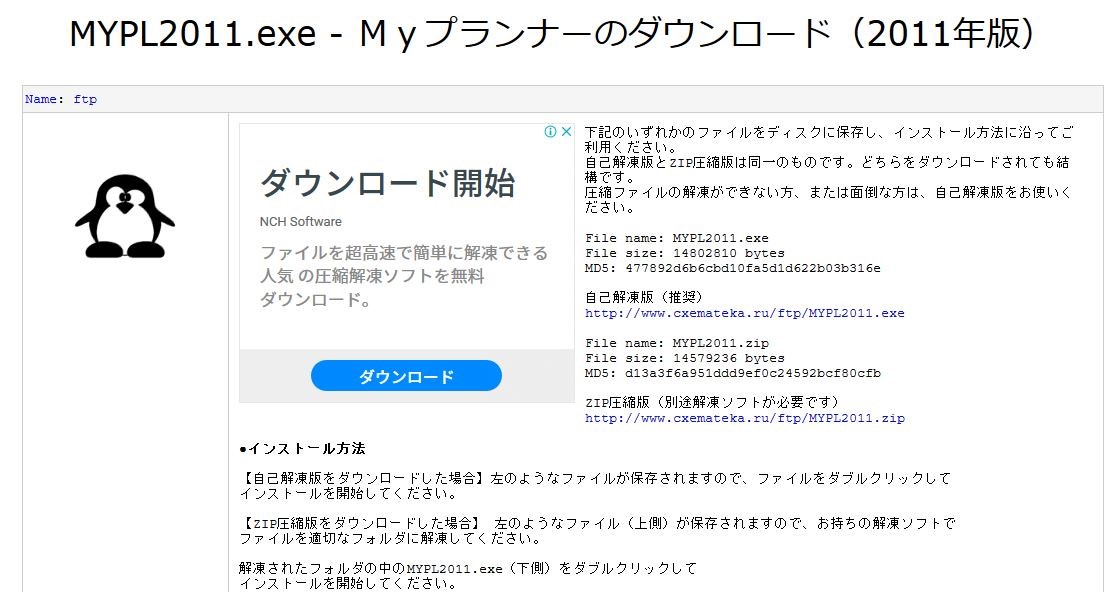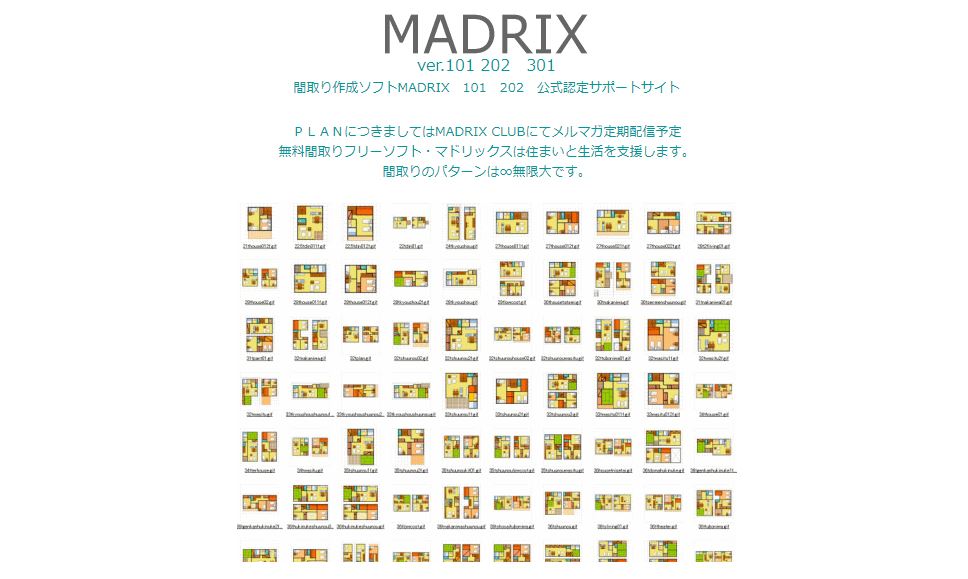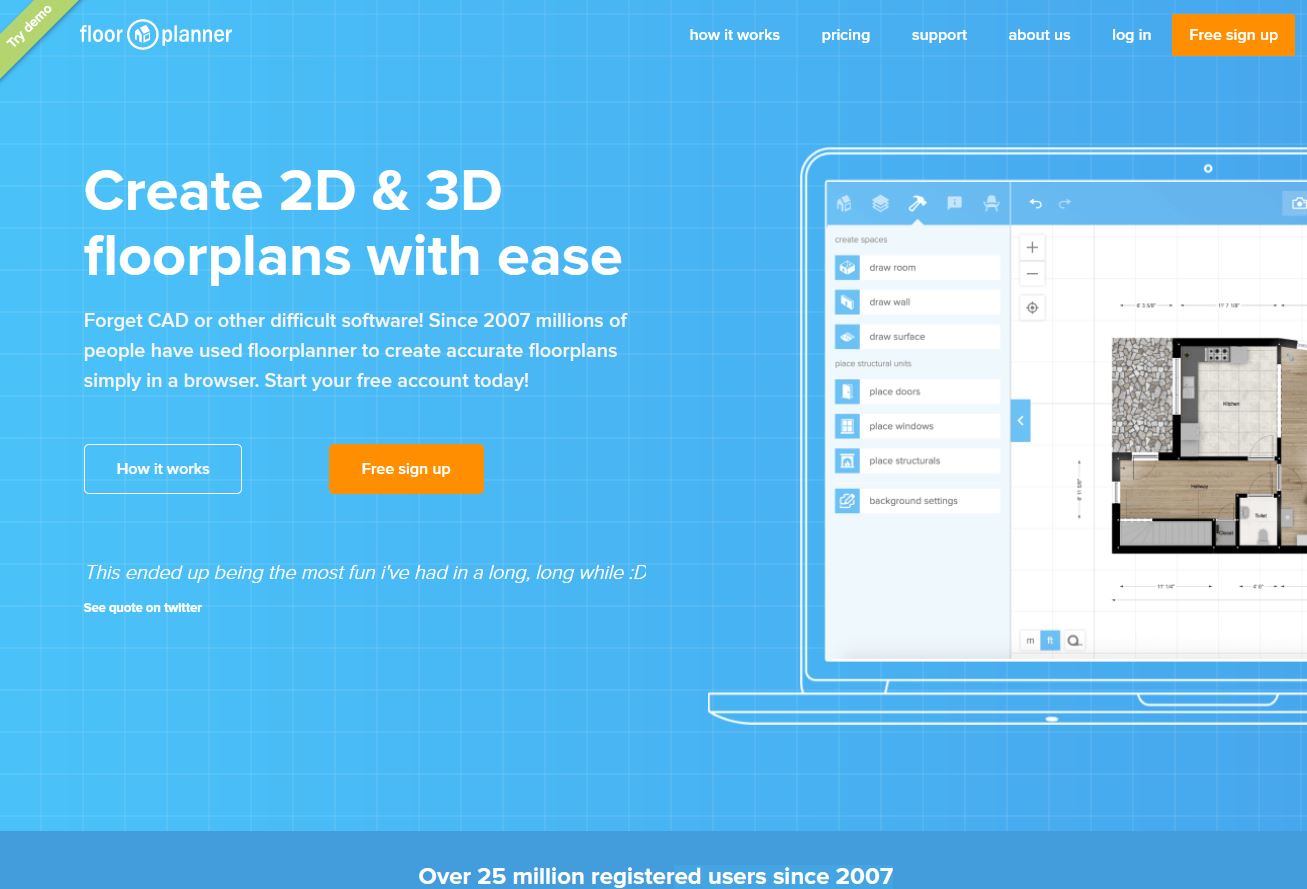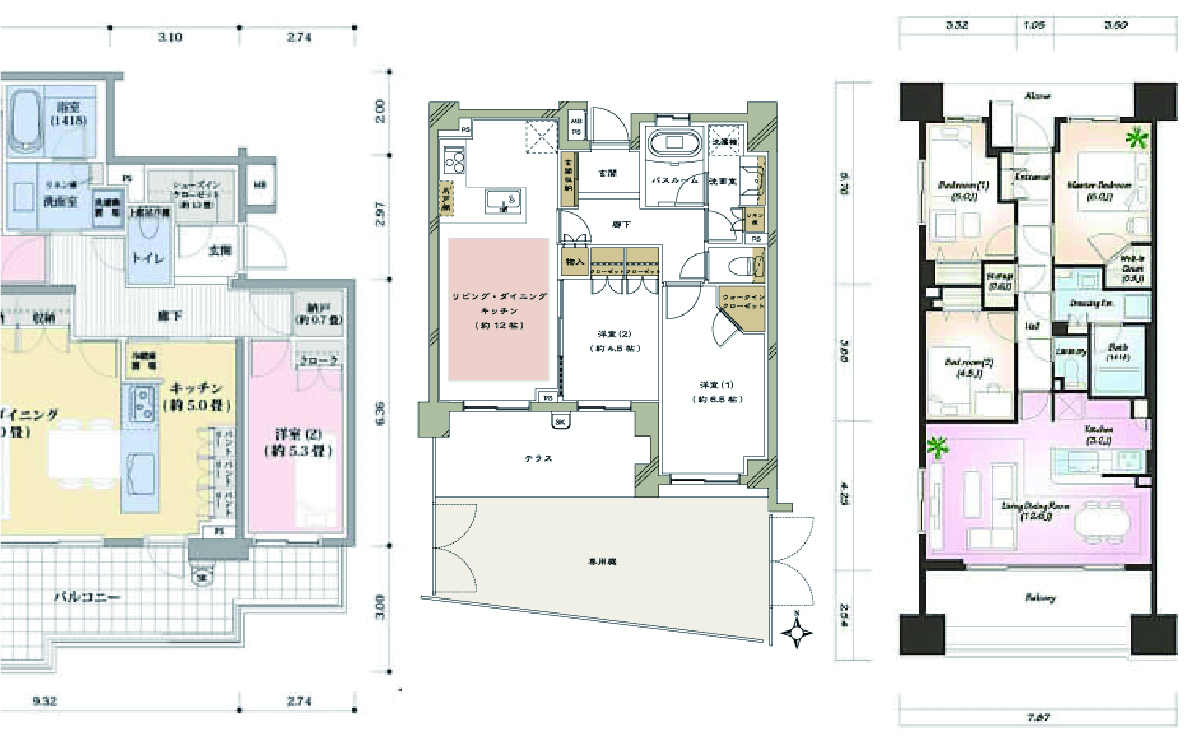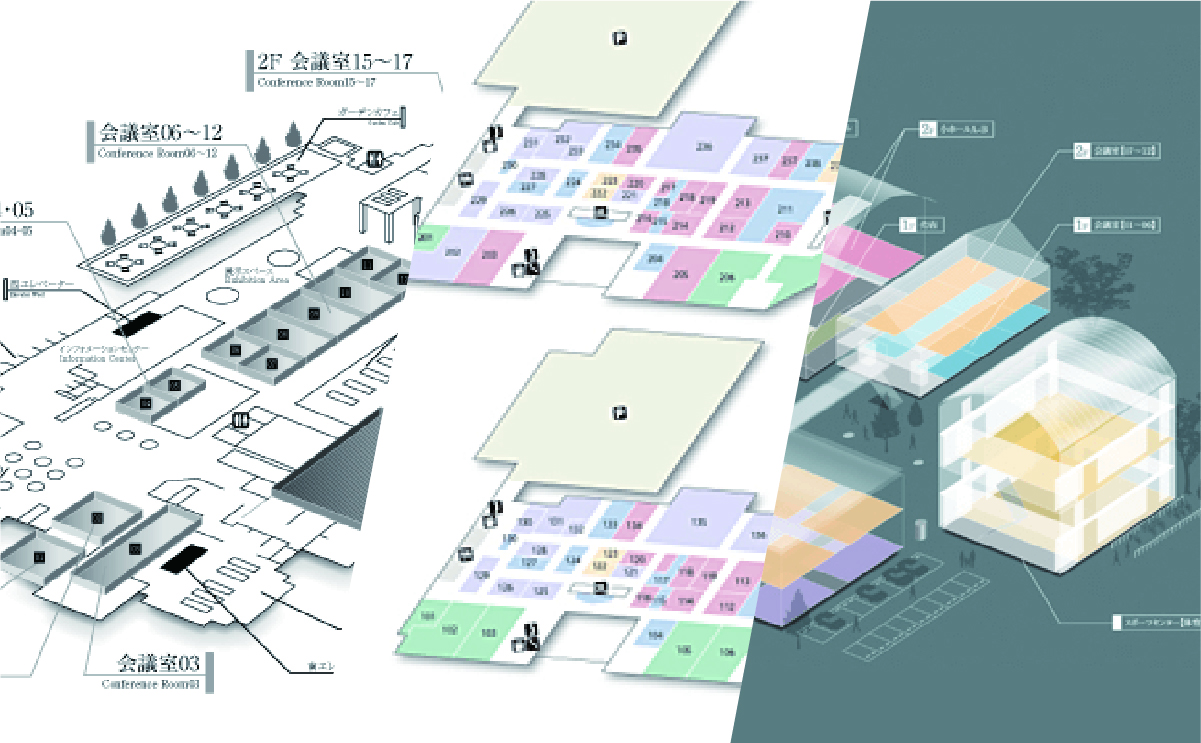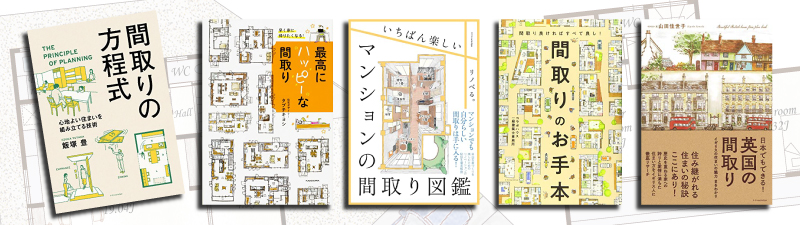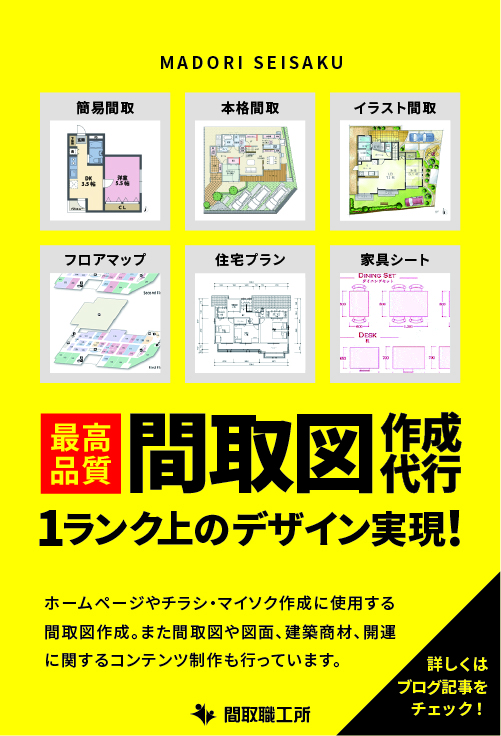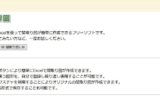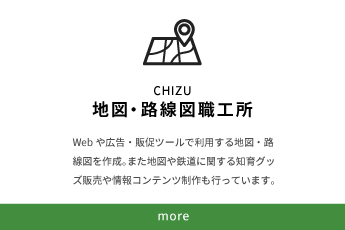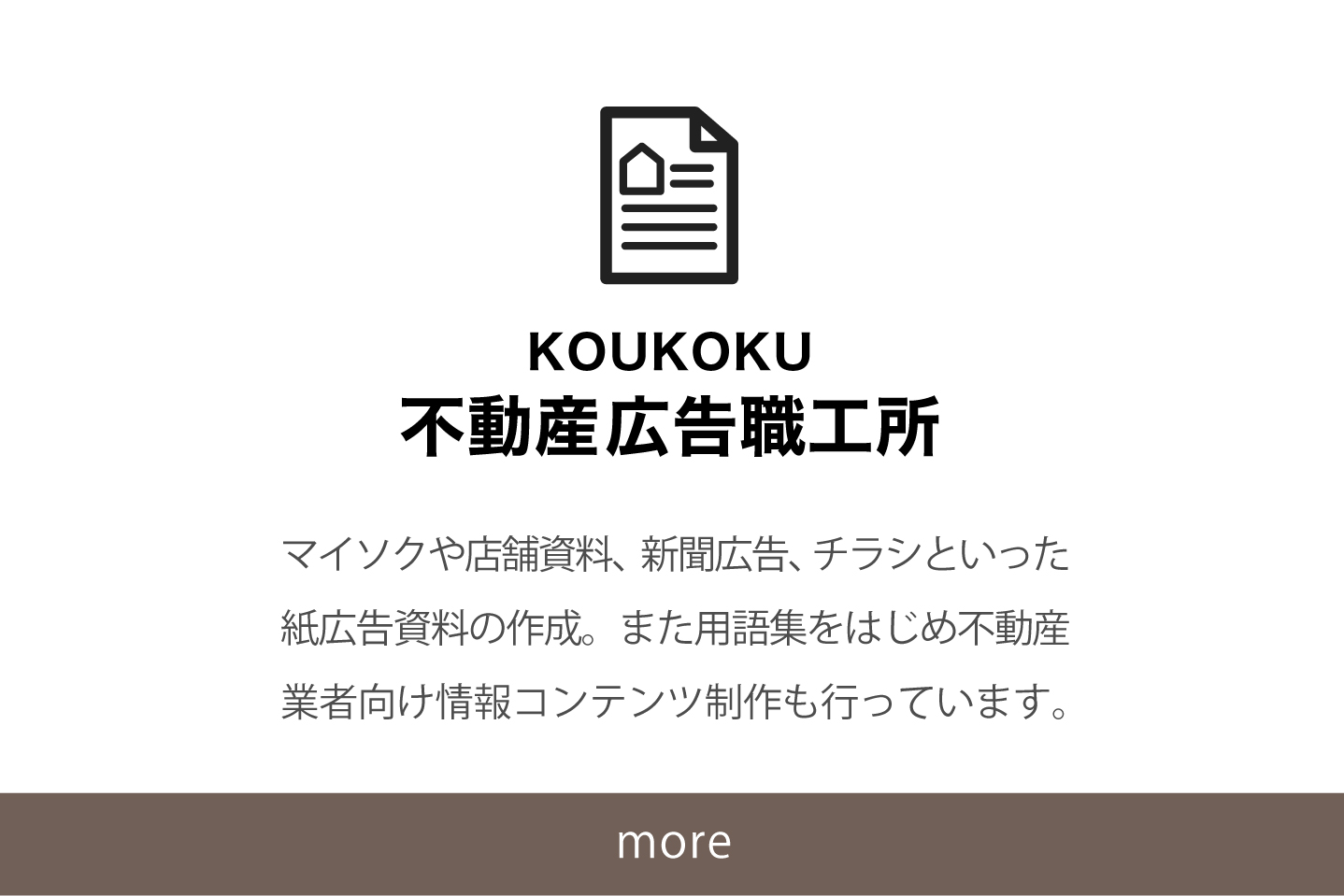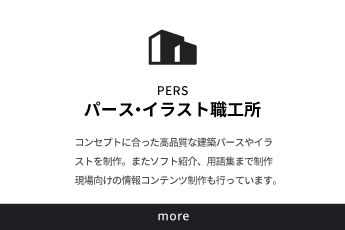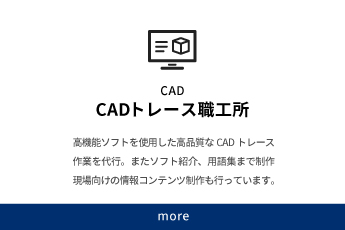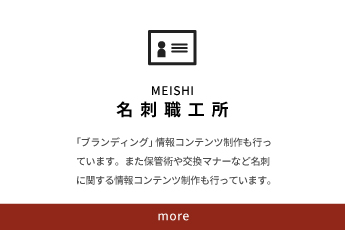この記事では、無料の間取り図作成ソフト『Excel DE 間取り図』を紹介します。ダウンロードやンストールの方法から、基本的な間取り図の作成までを説明します。最後に体験談もあります。『Excel DE 間取り図』をご利用されている方は、現在、間取り図ソフトを検討中の皆様のソフト選びの参考になる口コミを残していただけると嬉しいです。
| メーカー名 | 有限会社 ア・ファクトリー |
| 特徴 | エクセルが動作するパソコンで使用できる間取り図作成ソフトです。準備されているパーツやエクセルの図形を組み合わせて間取り図が作成できます。 |
| サイトの主なコンテンツ | ソフトの概要、注意事項 |
| 対応OS・必要ソフト等 | Excelが使用できるパソコン |
| 価格 | 無料 |
| Official Site | excel de 間取り図 |
※このサイトは広告が含まれております。リンク先の他社サイトにてお買い求めの商品、サービス等について一切の責任を負いません。
『Excel DE 間取り図』の登録方法
ソフトのダウンロード
Excel DE 間取り図のホームページ左上の「ダウンロードはこちら」右にあるボタンをクリックすると、Excel DE 間取り図のダウンロードが開始されます。
圧縮されたデータがダウンロードされますので、解凍するとExcel DE 間取り図のExcelデータが入ったフォルダが表示され、使えるようになります。
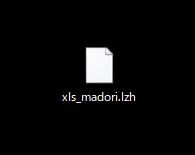
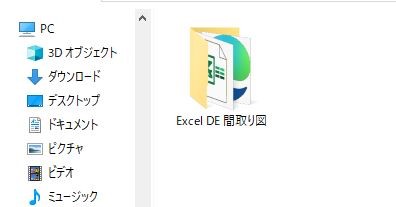
『Excel DE 間取り図』ダウンロード
Excel DE 間取り図1.30というExcelデータを開くと、ソフトが起動します。
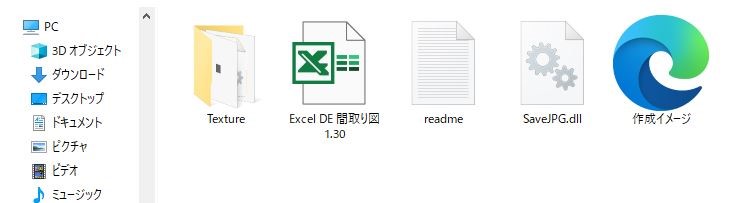
『Excel DE 間取り図』ソフト起動ファイル
Excel DE 間取り図はマクロを利用して作成していますのでマクロ機能を有効にしないと使用できません。セキュリティの警告が表示されている場合は、コンテンツの有効化ボタンをクリックするなどして、マクロを有効にしてください。
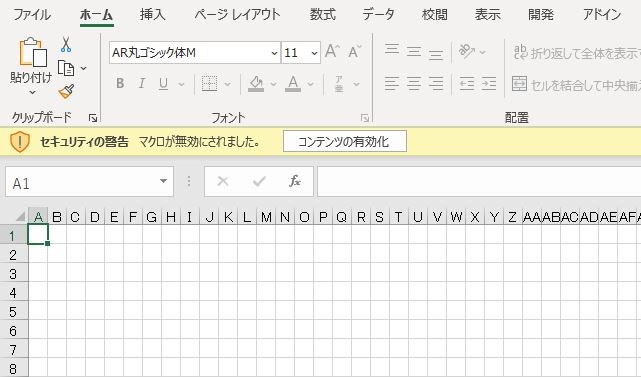
『Excel DE 間取り図』マクロを有効に
『Excel DE 間取り図』の使い方 間取り図作成の方法
「Excel DE 間取り図」を起動しマクロを有効化すると、間取り図の作成ができるようになります。
間取り図を作成する「Madori」シートと、各種パーツなどが保存されている「Zukei」シートが表示されます。「アドイン」タグをクリックすると、間取り図作成のためのコマンドボタンが表示されます。
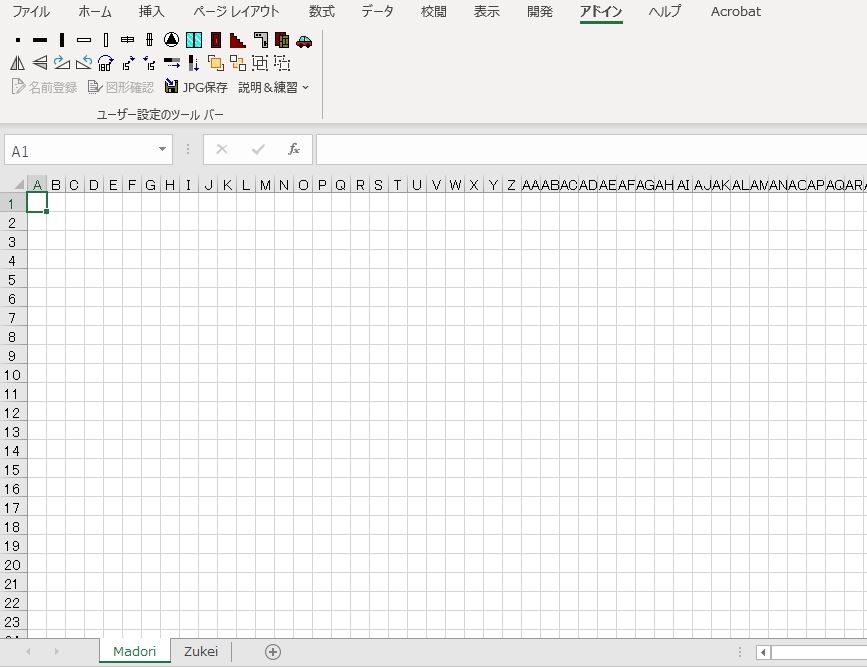
Excel DE 間取り図 間取り図作成画面
間取りの配置
コマンドボタン「部屋」をクリックすると登録されている部屋の間取りが表示されるので、配置したい部屋を選択しOKボタンをクリックすると部屋が配置されます。
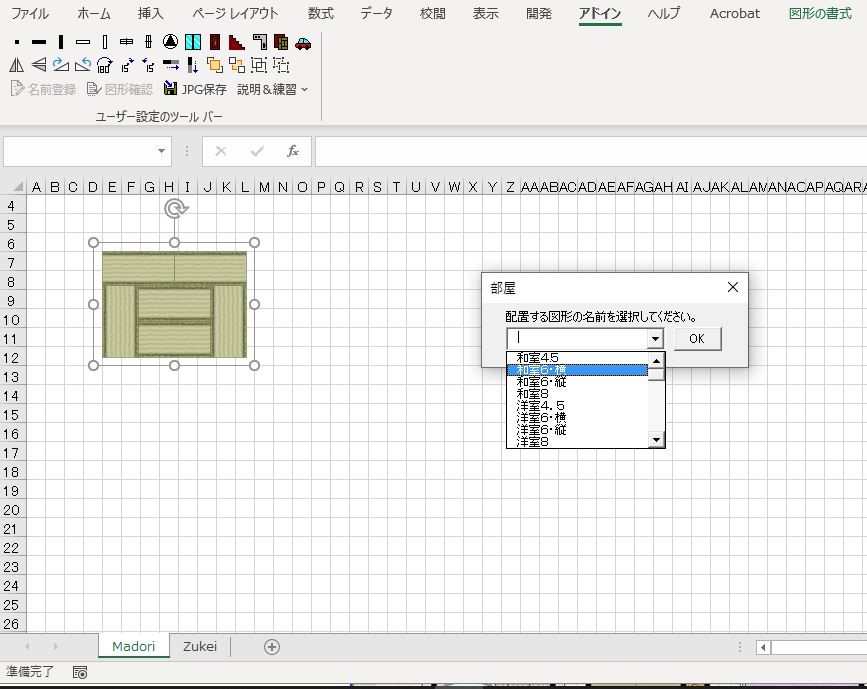
Excel DE 間取り図 部屋の配置
Excelの図形を使用して、自由なサイズと色で配置することも可能です。ALTキーを押しながら配置するとセルの罫線にあわせて配置することが可能です。
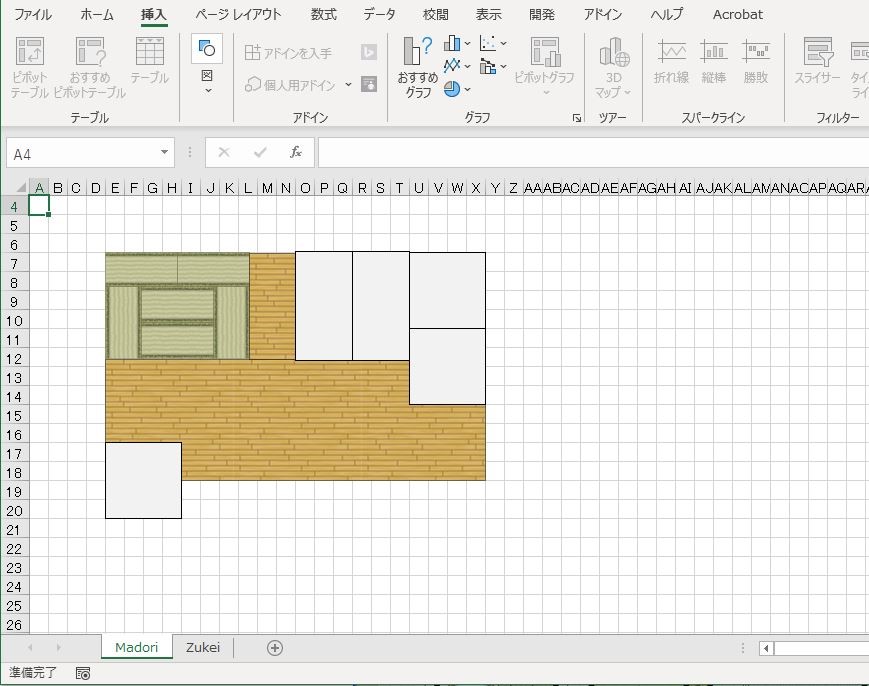
Excel DE 間取り図 罫線にあわせて自由に配置
壁の配置
間取りを作成したい任意のセルを選択して、アドインタグの「壁・横」「壁・縦」ボタンをクリックして壁を作成します。作成された壁を選択し、「伸縮横」「伸縮縦」ボタンをクリックし壁の長さを入力し、外壁や壁を作成していきます。
Shiftキー+矢印キー(↑↓→左)を使用すると、壁の長さの調整がしやすいです。
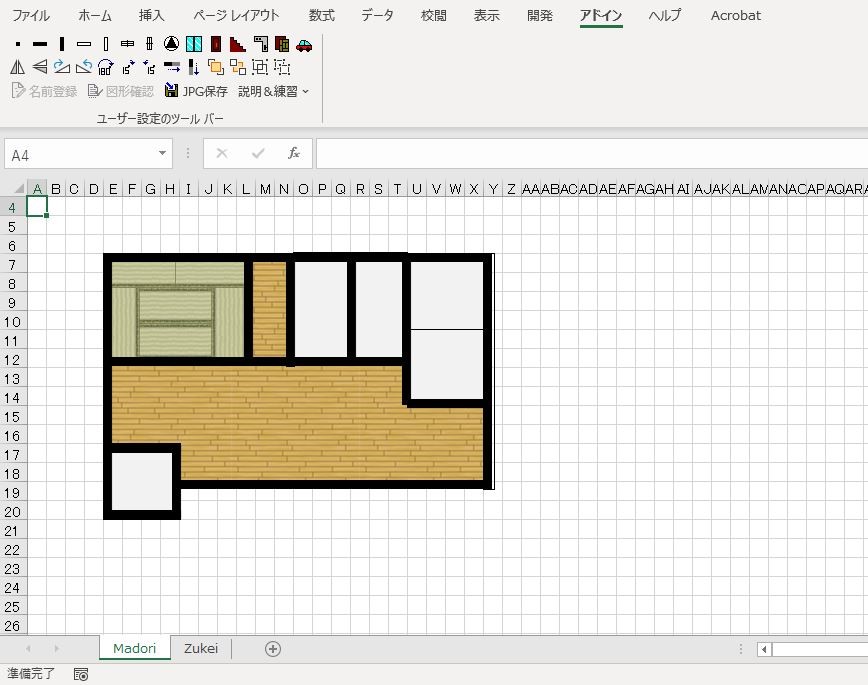
Excel DE 間取り図 壁を作成
建具の配置
コマンドボタン「窓」「ドア・扉」等を使用して壁にドアや窓を配置していきます。Excelの操作に慣れている方なら、コピーアンドペーストでどんどん配置できます。サイズはShiftキー+矢印キー(↑↓→左)を使用すると変更しやすいです。
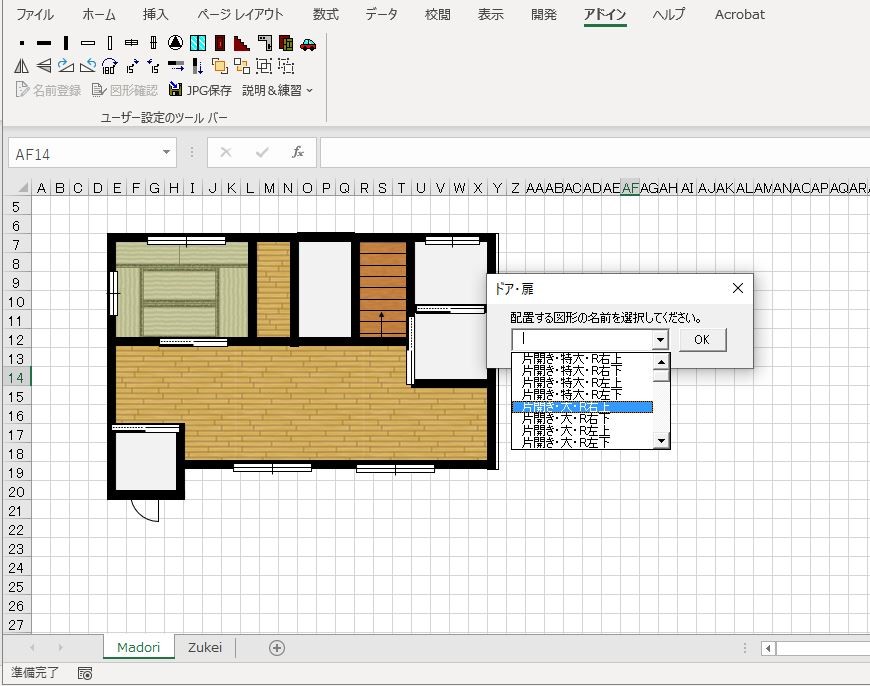
Excel DE 間取り図 建具の配置
家具や設備の配置
コマンドボタン「設備」から配置したいパーツを選択して配置します。
・家具設備 約20点
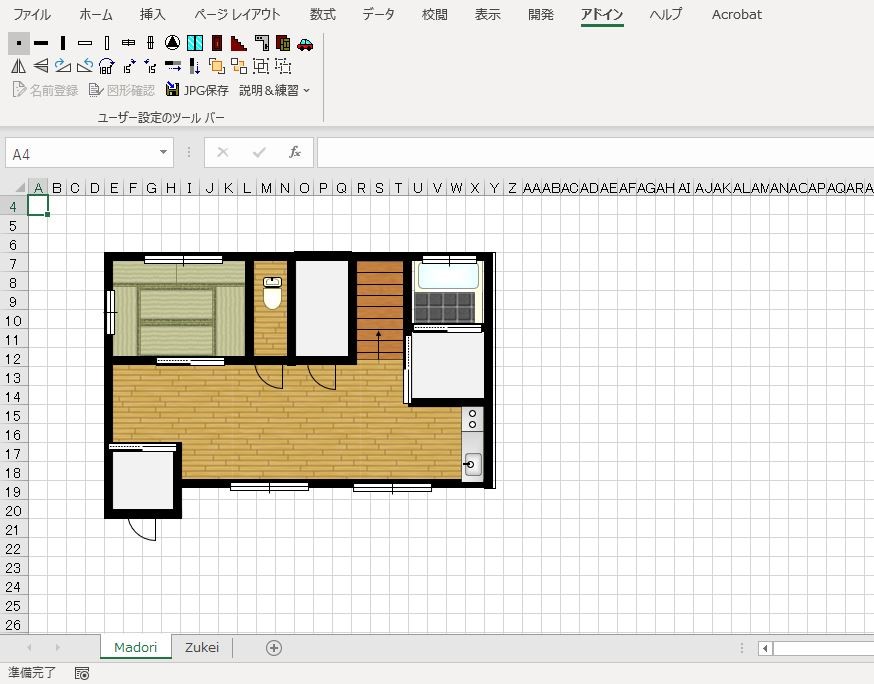
Excel DE 間取り図 家具や設備の配置
『Excel DE 間取り図』の体験談
Excelが使えるパソコンであれば動作するので導入が簡単です。Excelの操作に慣れている人ならコピーアンドペースト、前面・背面に移動する機能を使用すれば、いろいろな図形を使うことができ、簡単に間取り作成が行えます。
壁の配置が少し面倒と感じましたが、簡易的な間取り作成なら十分ではないでしょうか。
間取り図作成ソフト比較
当サイトスタッフが間取り図作成ソフトを20ピックアップし体験談交えて比較調査しています。また、100を超える間取り図作成ソフトの口コミも紹介しています。是非ご覧ください。

![お電話・FAXでのお問い合わせ [営業時間]10:00~17:00 土・日・祝日定休 TEL:045-321-1297 FAX:050-6860-5155 問い合わせ先](https://www.madori-seisaku.com/wp-content/themes/cocoon-child-master/images/text_tel.gif)