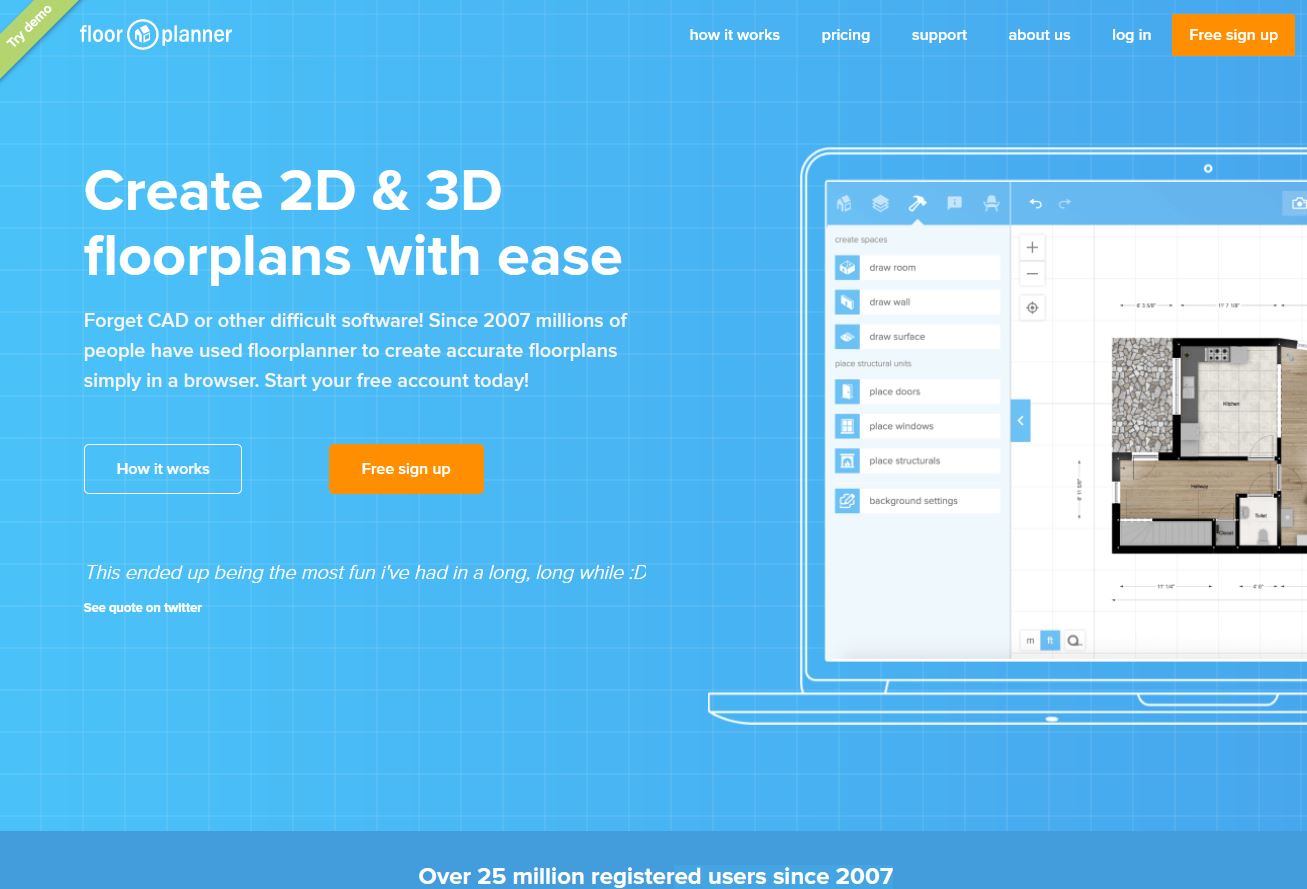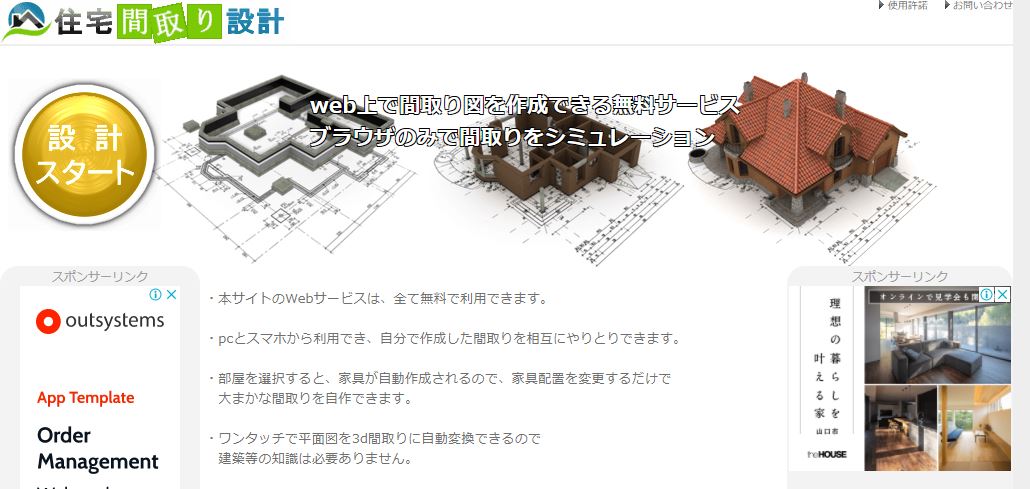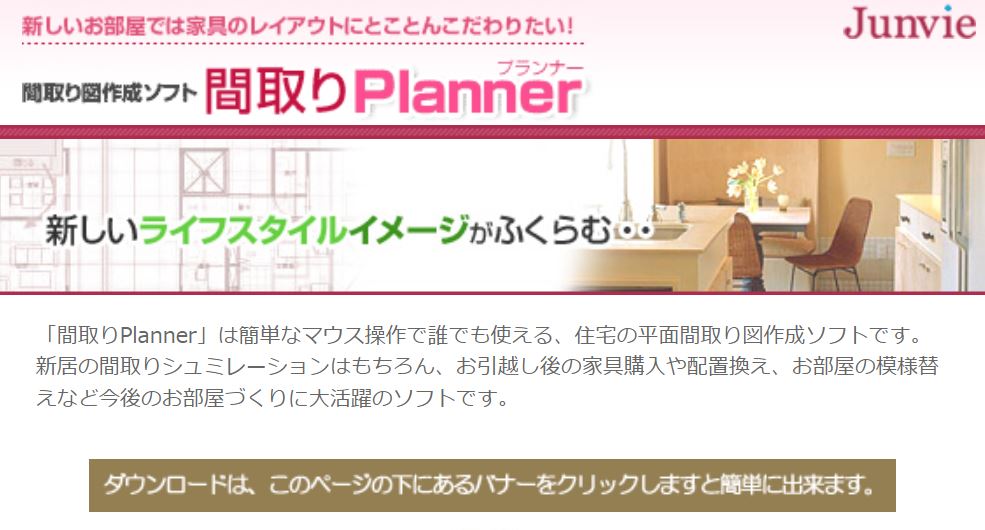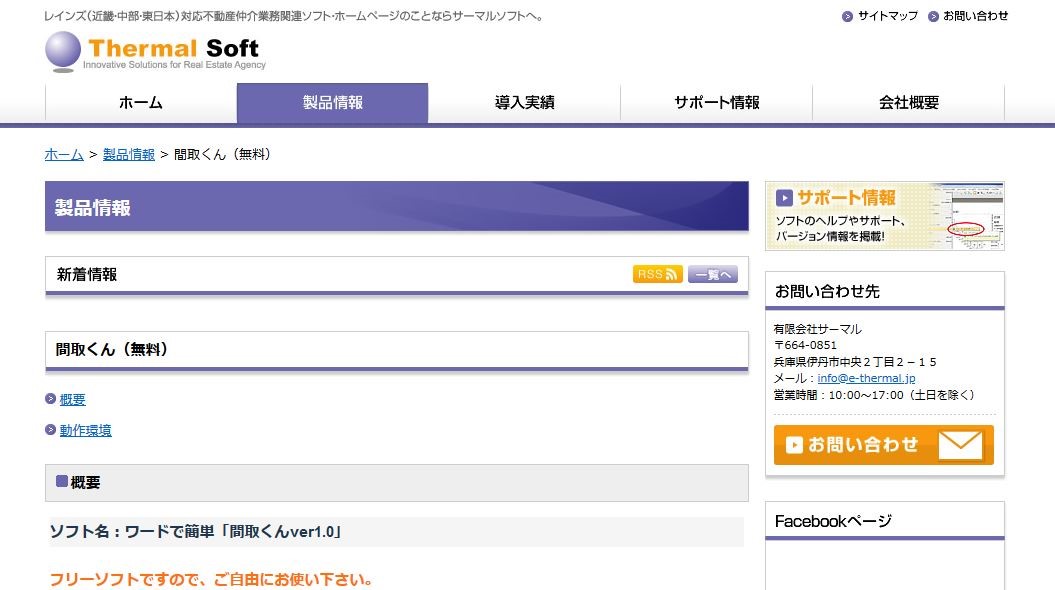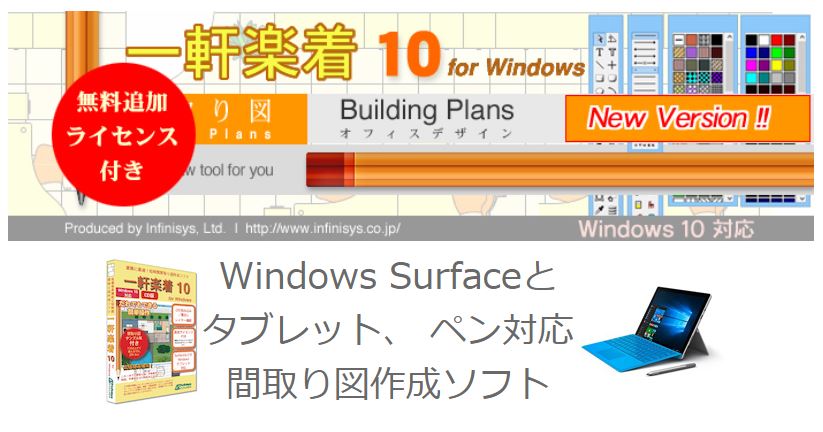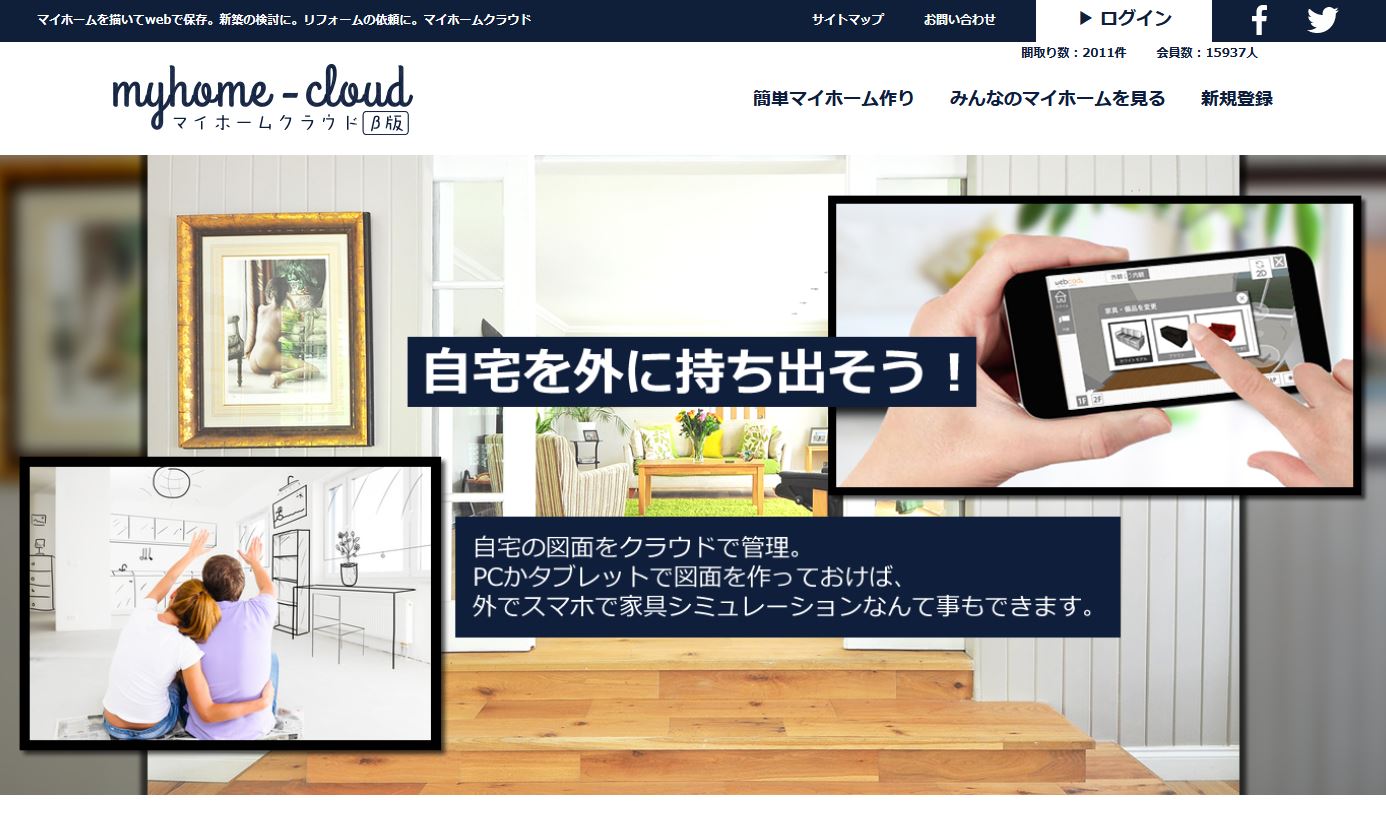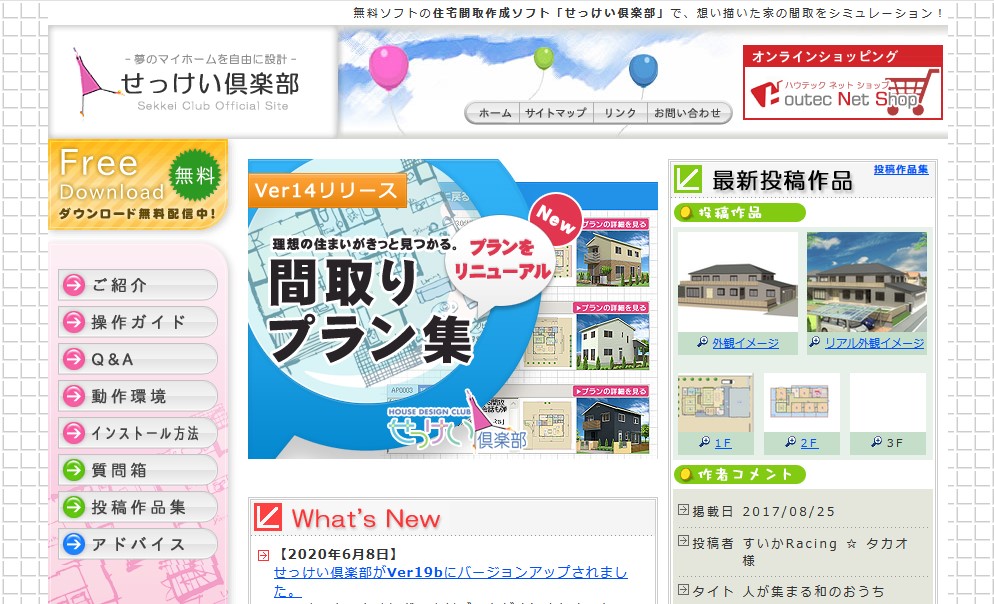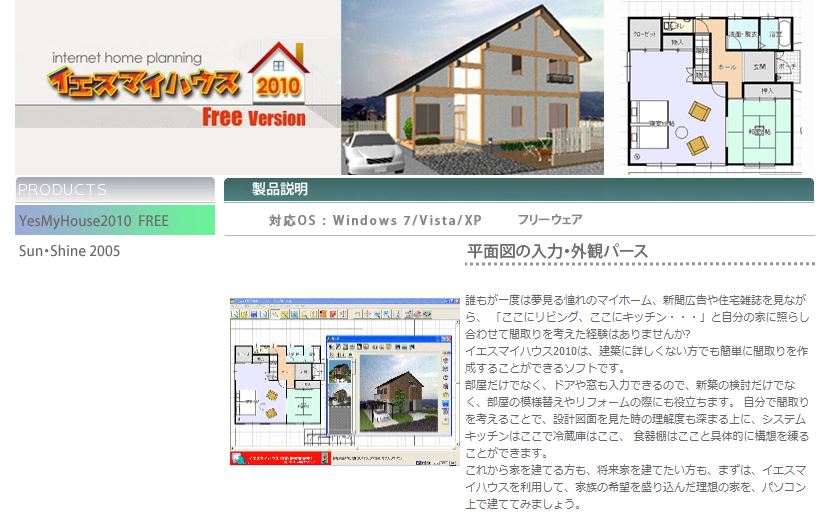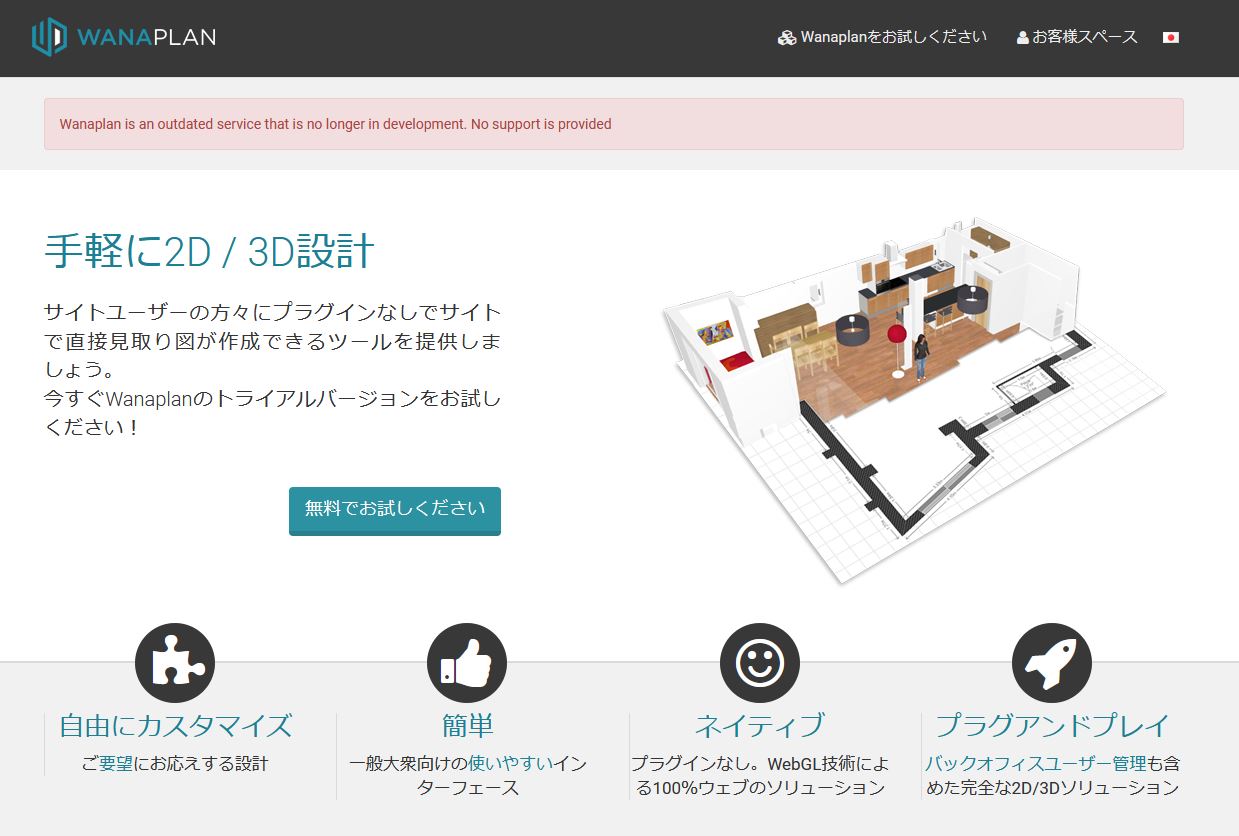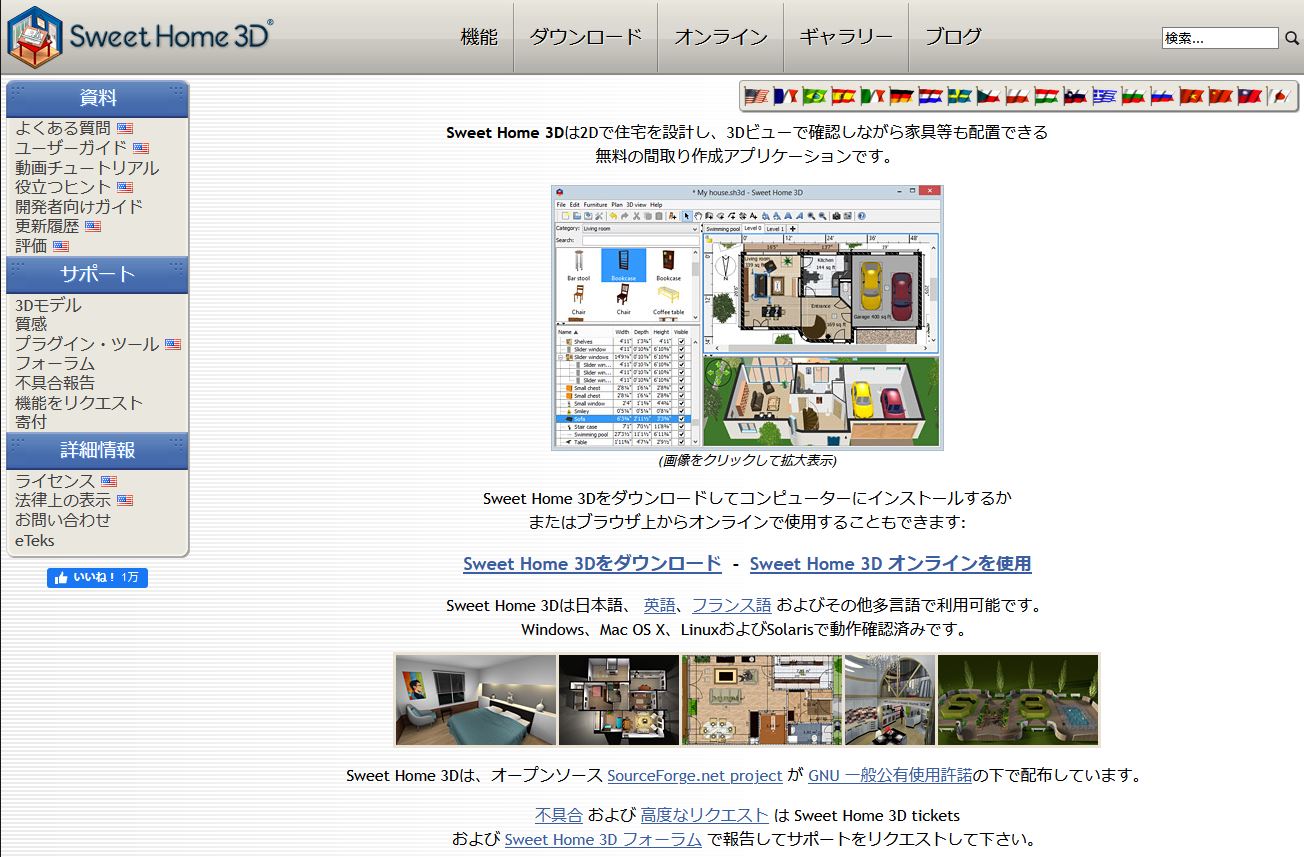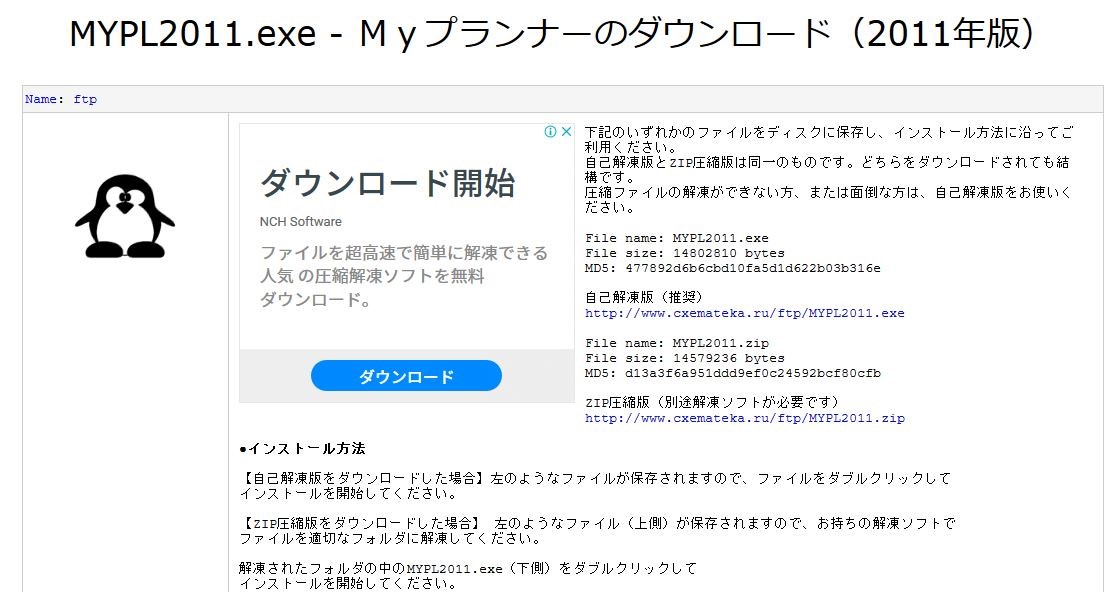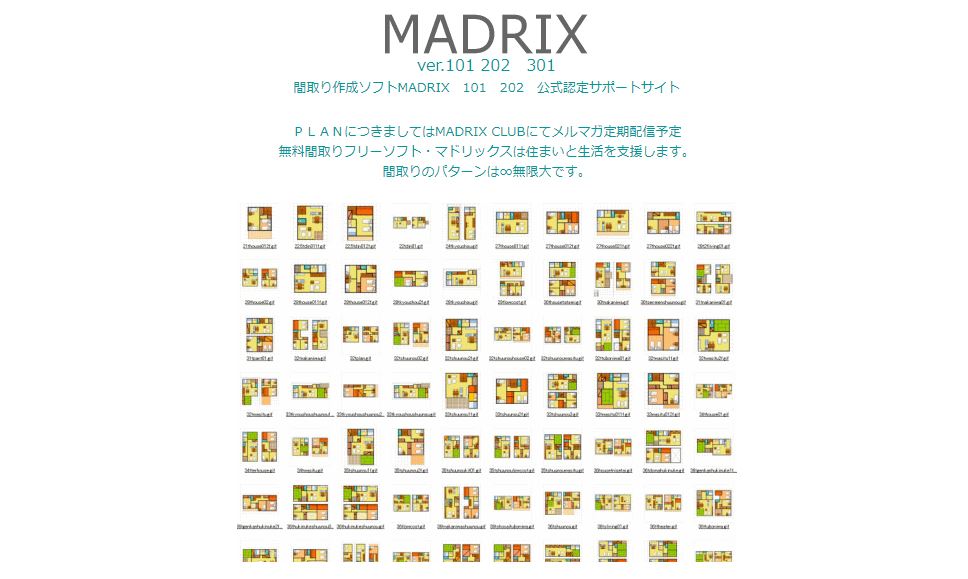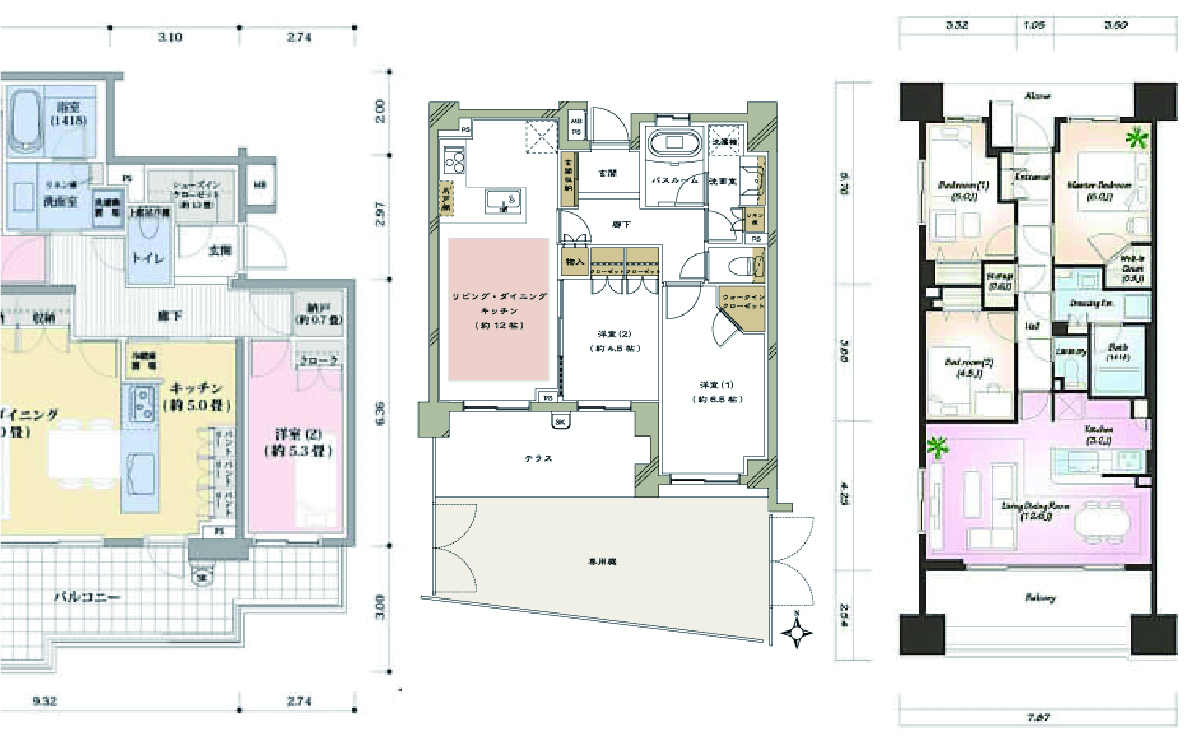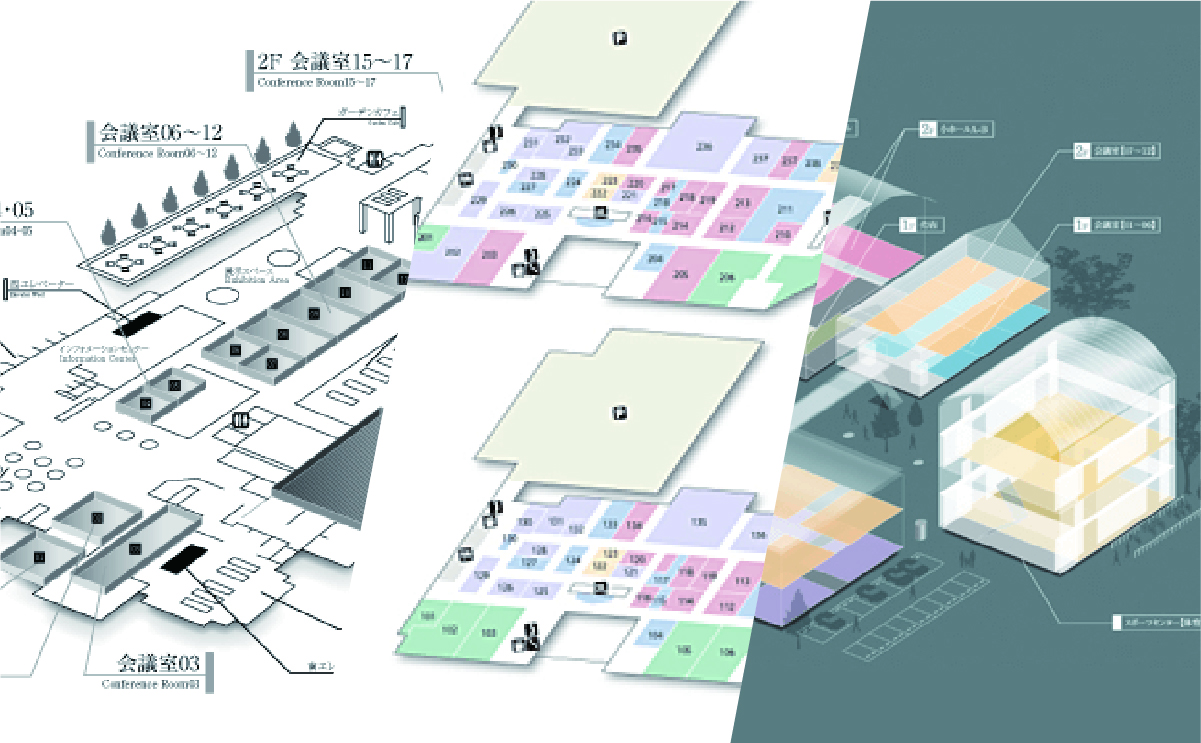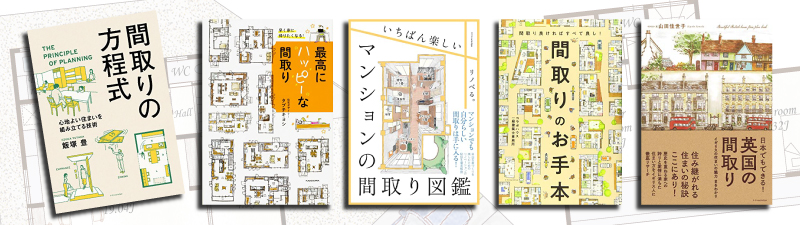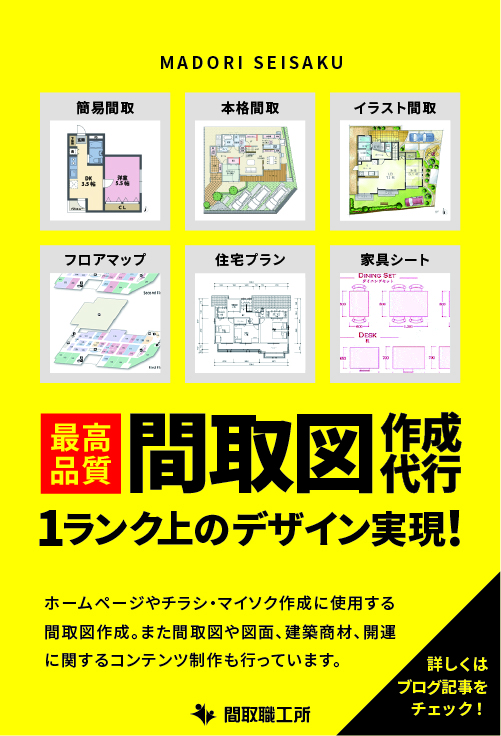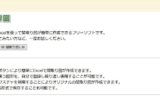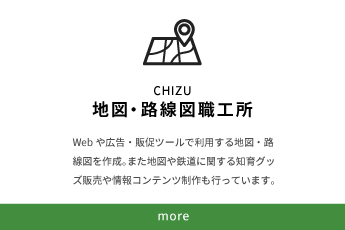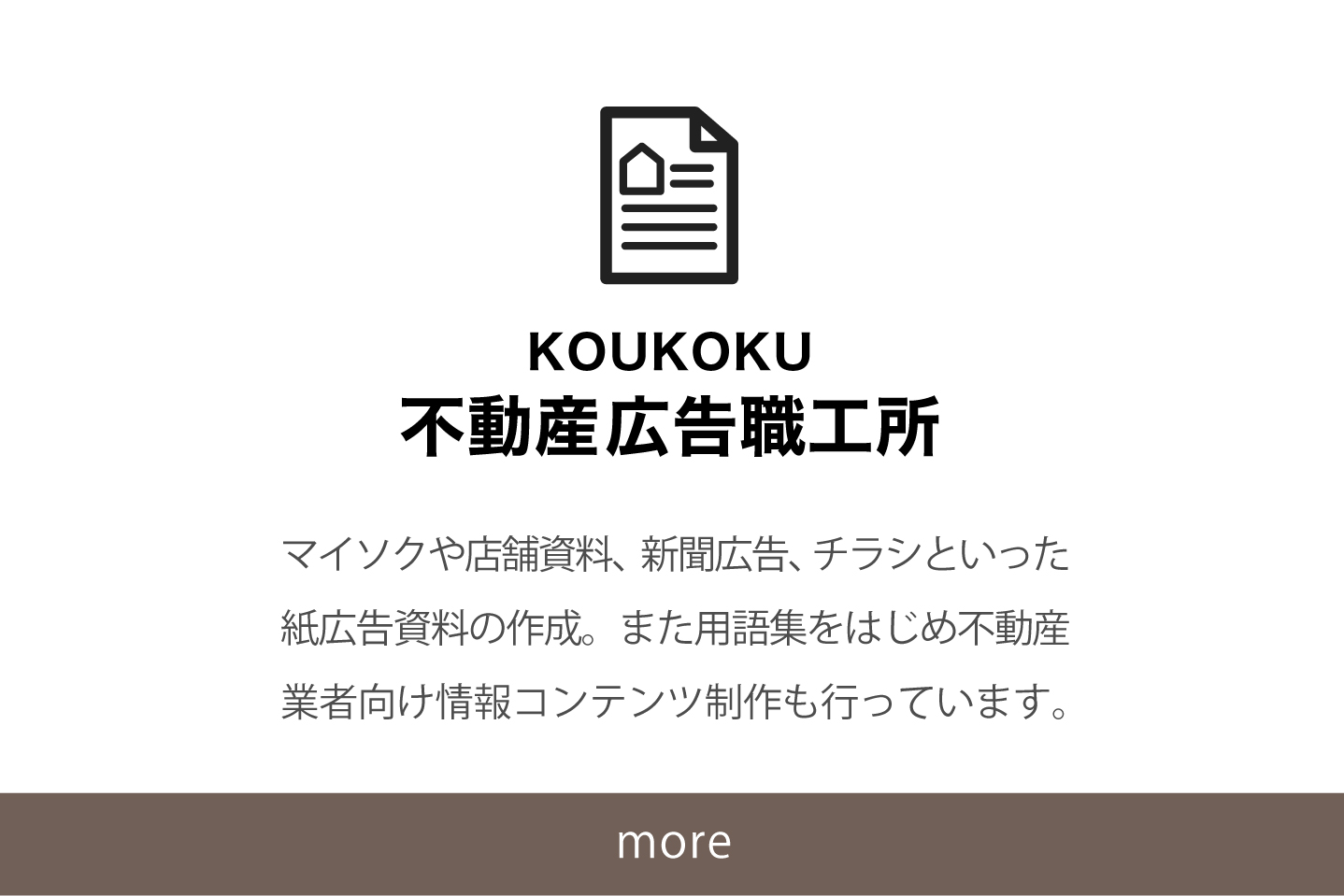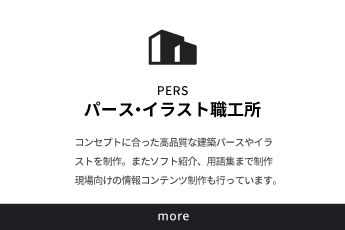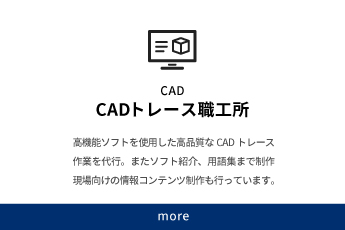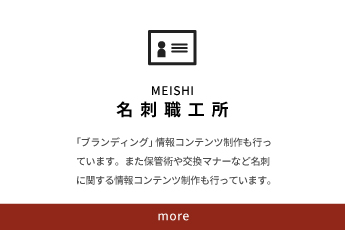この記事では、ブラウザ上で動作する無料の間取り図作成ソフト『floor planner』の基本的な間取り図の作成までを説明します。最後に体験談もあります。『floor planner』をご利用されている方は、現在、間取り図ソフトを検討中の皆様のソフト選びの参考になる口コミを残していただけると嬉しいです。
| メーカー名 | Floorplanner.com B.V. |
| 特徴 | ユーザー登録が必要ですが、ブラウザ上で間取り図を作成できます。3D表示にも対応しており高機能ですが、日本語に対応していません。 |
| サイトの主なコンテンツ | 製品説明、操作動画、ブログ |
| 対応OS・必要ソフト等 | ブラウザ型(Windows,Mac) |
| 価格 | 無料 |
| Official Site | floor planner |
※このサイトは広告が含まれております。リンク先の他社サイトにてお買い求めの商品、サービス等について一切の責任を負いません。
『floor planner』の登録方法
ソフトのダウンロード
floor plannerはブラウザ上で動作しますのでダウロードやインストールは不要ですが、使用するにはユーザー登録が必要です。
はじめに、公式ページ右上に表示される「Free sign up」からメールアドレス、パスワード等を入力して仮登録を行います。次に、仮登録したメールアドレスに本人確認メールが届くので本人確認をしてください。
最後にユーザー登録完了画面が表示されるので、ユーザー名や使用言語(日本語には対応しておりません)等を設定してユーザー登録が完了です。
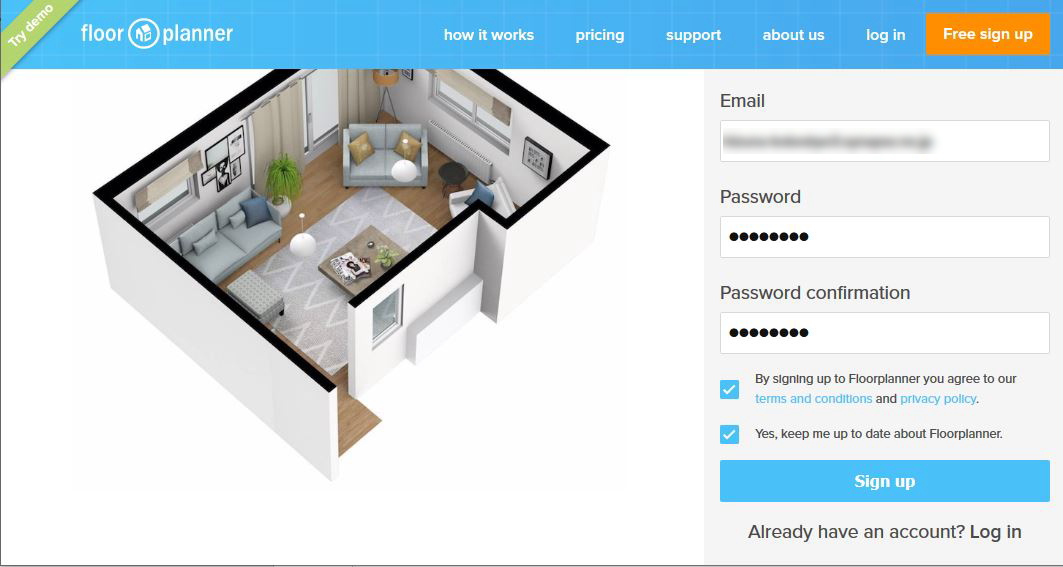
floor planner 仮登録画面
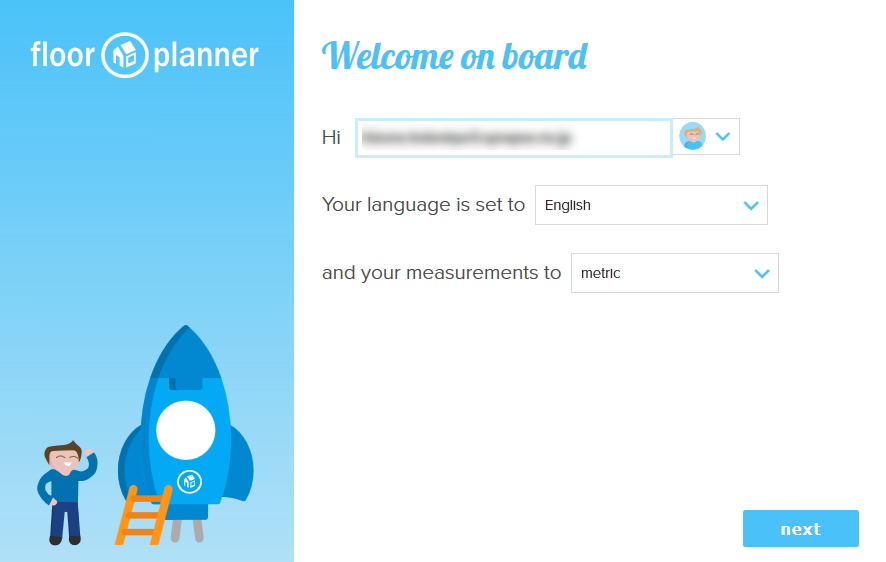
floor planner ユーザー名と言語設定
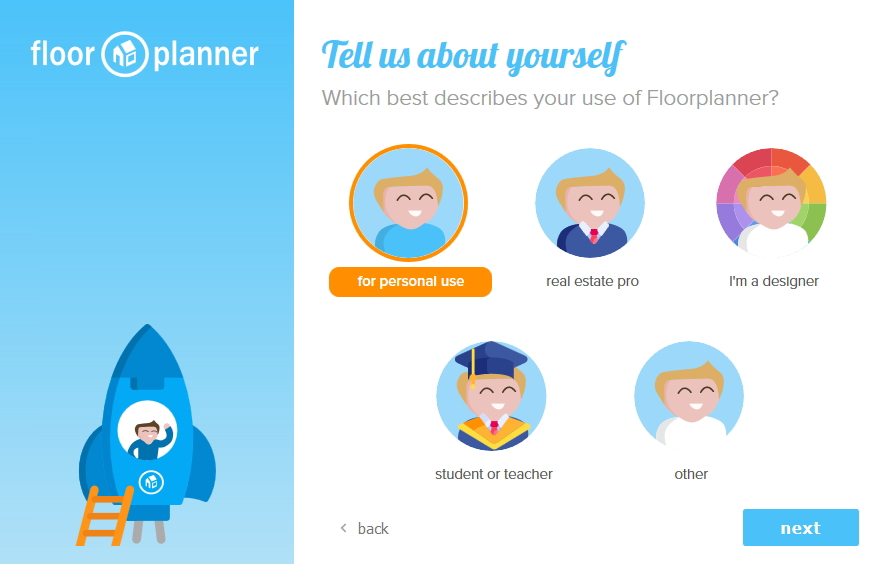
floor planner ユーザーステータスの選択
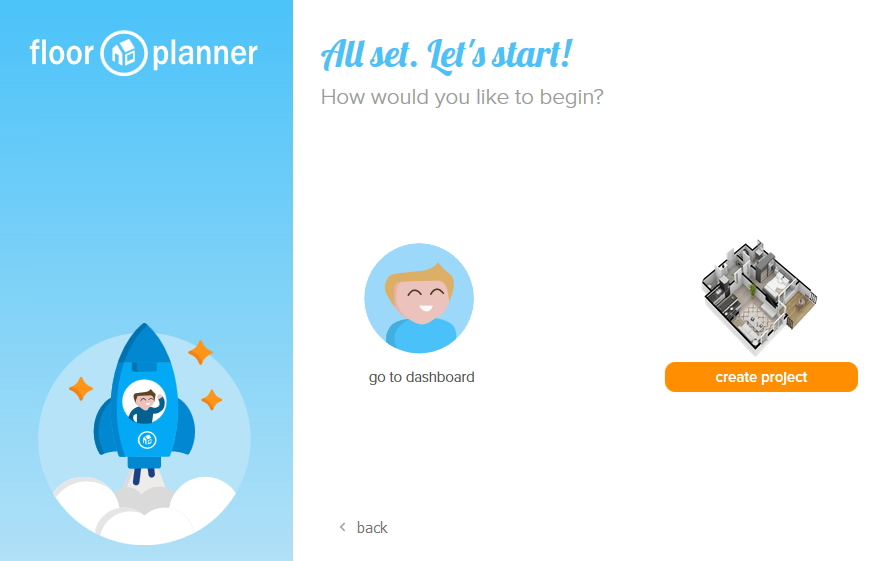
floor planner 「create project」で作成開始
『floor planner』の使い方 間取り図作成の方法
「floor planner」を使用するときは公式ページの「log in」からダッシュボード画面に進むと始められます。さっそく間取り図を作ってみましょう。
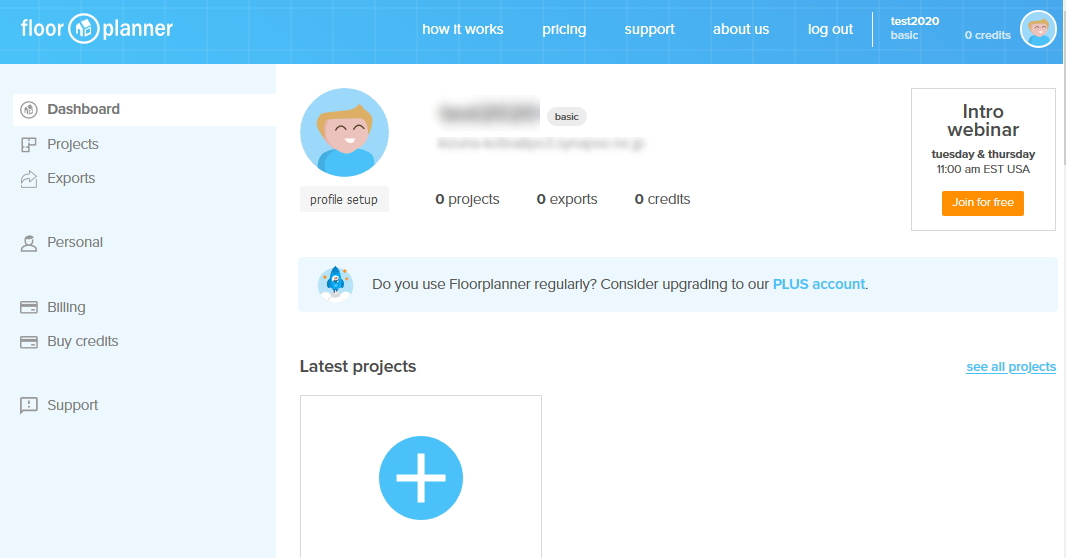
floor planner ダッシュボード画面
ダッシュボードの「create project」から必要な情報を入力して画面を進めます。
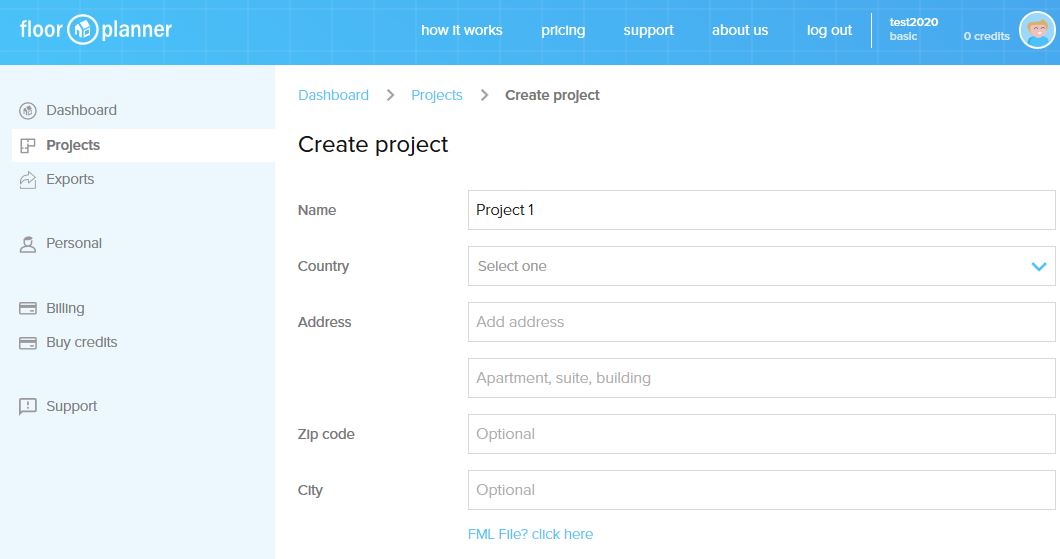
floor planner 情報入力画面
ここから間取り作成方法の選択画面です。「empty plan」を選択すると新規の間取り作成画面に移動します。
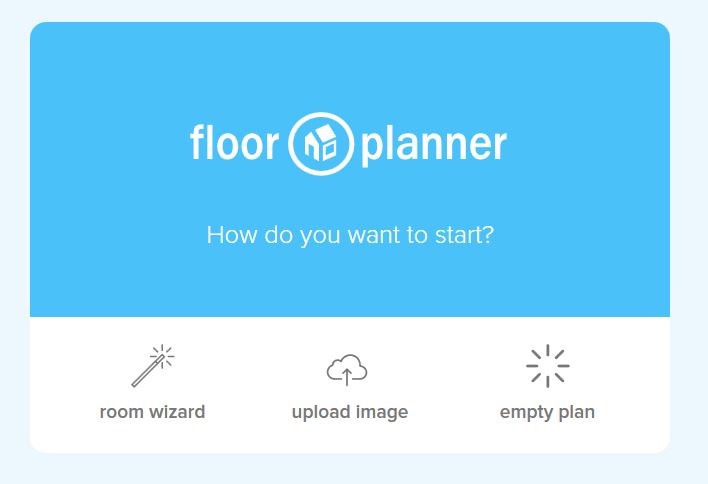
floor planner 間取り作成方法の選択画面
間取りの配置
画面左上の「トンカチマーク」より「draw room」を選択し、配置したい部屋の位置へドラッグ/ドロップすると部屋が配置されます。
複雑なかたちの場合は「draw wall」を選択し角をクリックしながら壁を描画していきます。
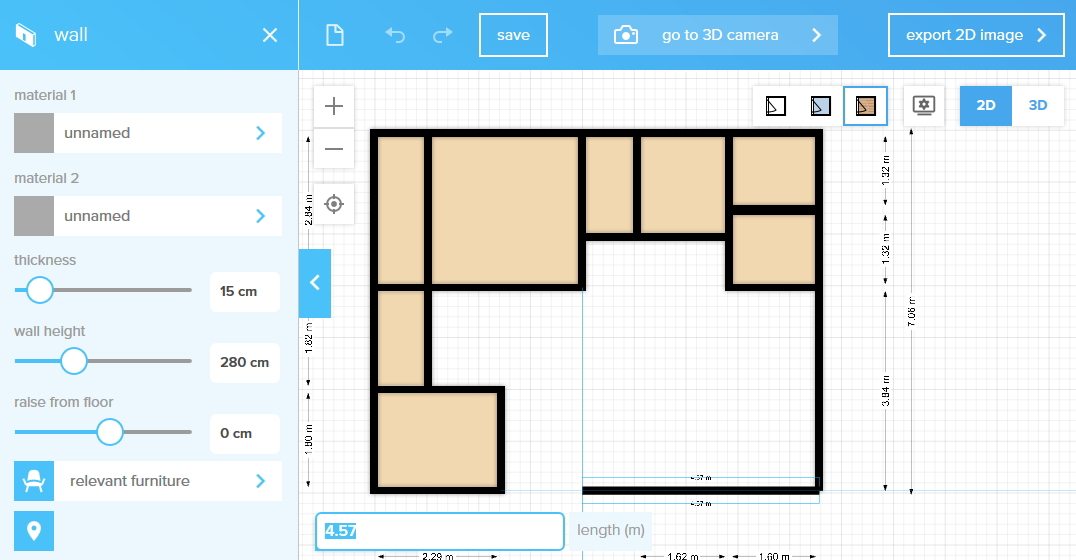
floor planner 間取りの配置
部屋を配置した後で、部屋をクリックすると画面左側で部屋のタイプ等の情報の編集が可能です。
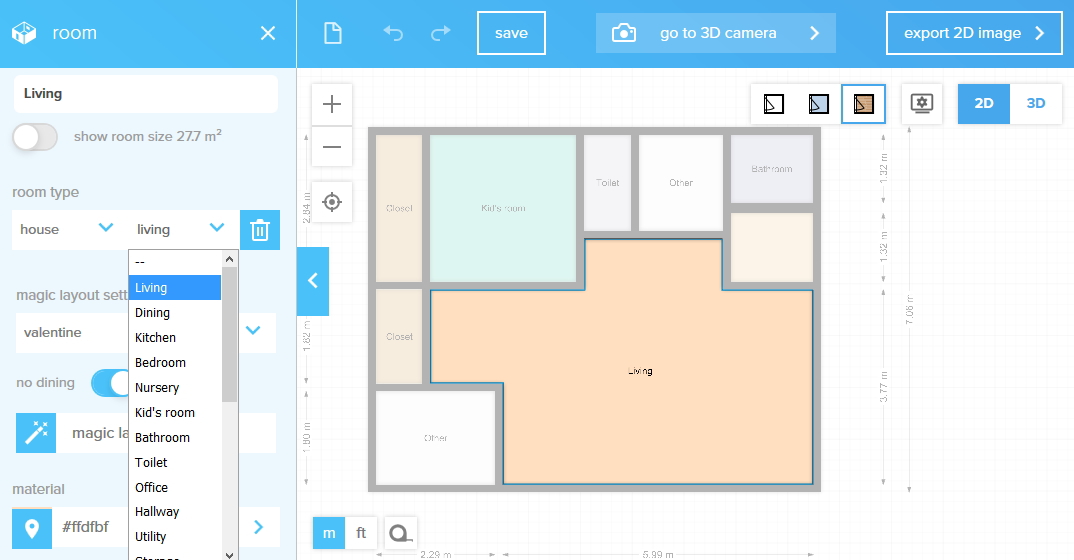
floor planner 部屋情報の編集
建具の配置
画面左上「トンカチマーク」から「place door」や「place windows」を選択し、配置したい建具を選択し、配置したい箇所へドラッグ/ドロップすると配置できます。
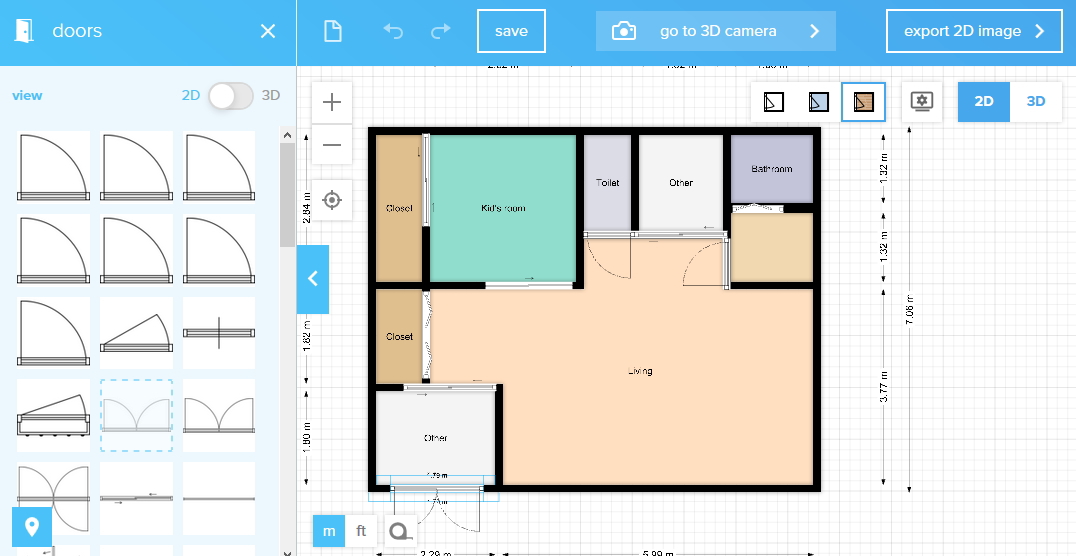
floor planner 建具の配置
建具は「3D表示」することも可能ですので、選びやすいと思います。
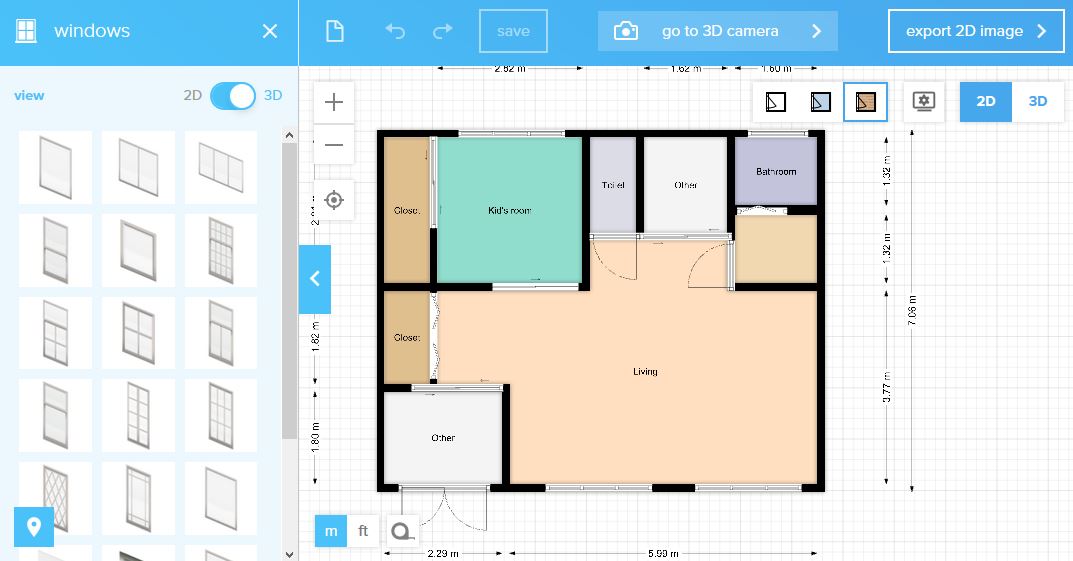
floor planner 建具の「3D表示」
家具や設備の配置
画面左上の「ソファマーク」より配置したい設備を選択し、配置したい箇所へドラッグ/ドロップすると配置できます。2D表示と3D表示の切り替えが可能ですので、家具や設備を探すのも簡単です。
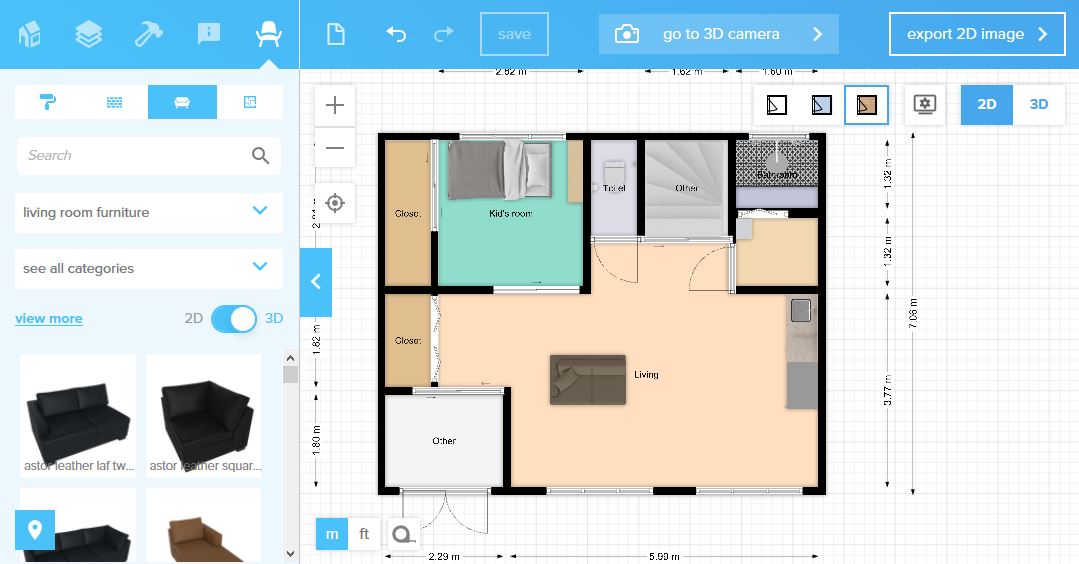
floor planner 家具や設備の配置
立体表示
画面右上「3D」ボタンをクリックすると「3D表示」に切り替わります。マウス操作で回転やズームなどもスムーズに行うことができます。
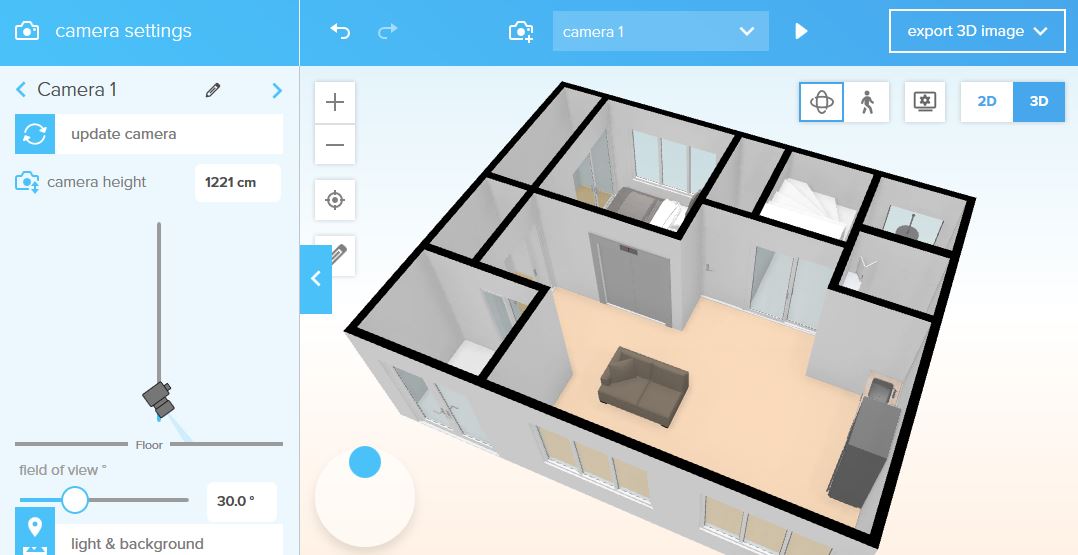
floor planner 立体表示
画面右上の「人の形のボタン」であなたが部屋の中を歩いているような視点に切り替え可能です。
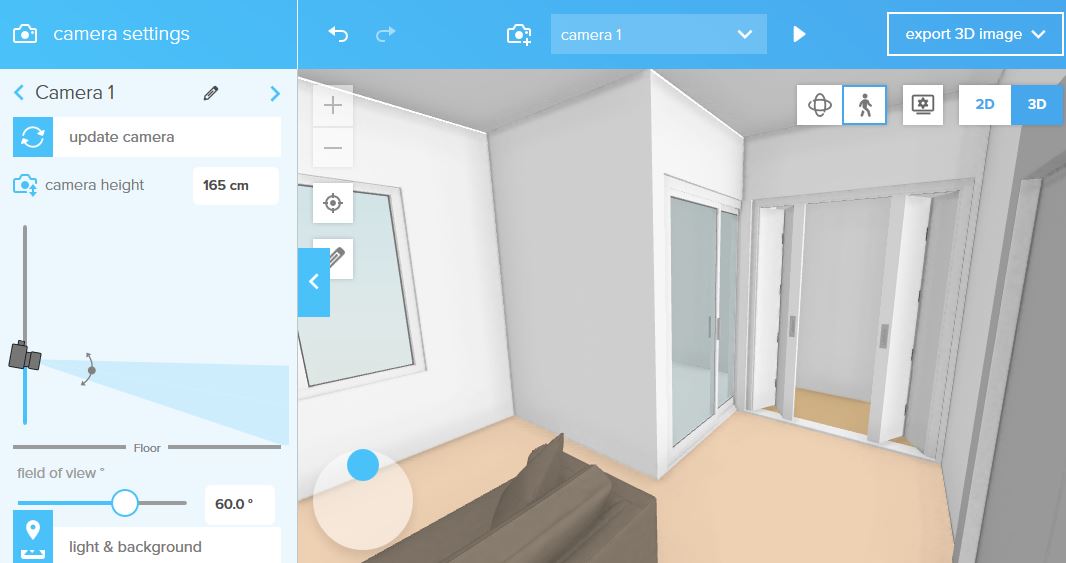
floor planner 一人称視点
データの保存と管理
画面上部の「save」をクリックすると保存することが可能です。保存した間取り図はダッシュボードから再度編集できます。
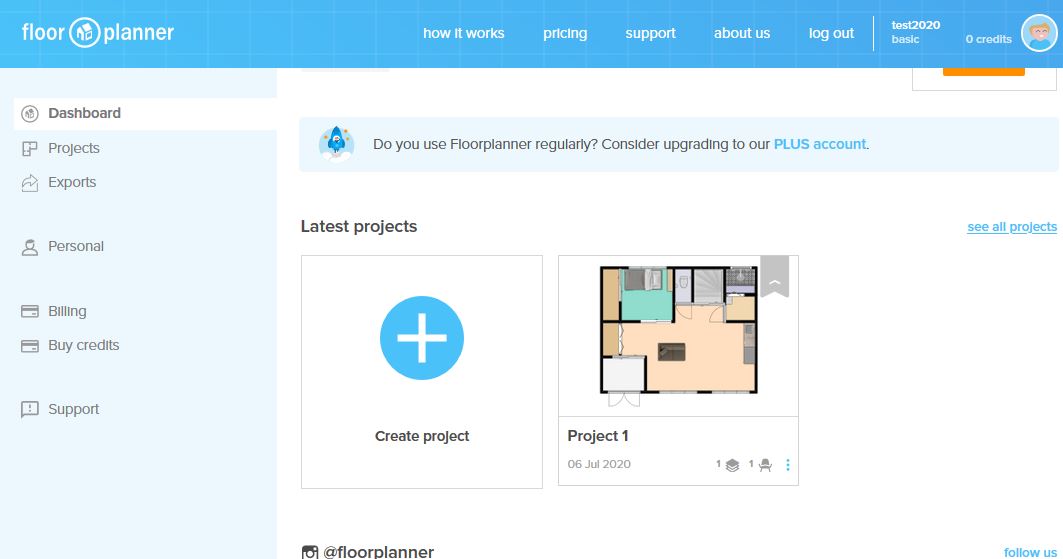
floor planner 保存した画面
『floor planner』の体験談
日本語に対応していないデメリットはありますが、ブラウザで操作可能なことや設備パーツが豊富な点、直感的に操作できるユーザービリティなど使い勝手は良いです。
導入も簡単なので初めての方でもメリットの大きいソフトだと思います。ユーザー登録することで間取りデータの保存や管理ができる点も便利ですね。
間取り図作成ソフト比較
当サイトスタッフが間取り図作成ソフトを20ピックアップし体験談交えて比較調査しています。また、100を超える間取り図作成ソフトの口コミも紹介しています。是非ご覧ください。

![お電話・FAXでのお問い合わせ [営業時間]10:00~17:00 土・日・祝日定休 TEL:045-321-1297 FAX:050-6860-5155 問い合わせ先](https://www.madori-seisaku.com/wp-content/themes/cocoon-child-master/images/text_tel.gif)