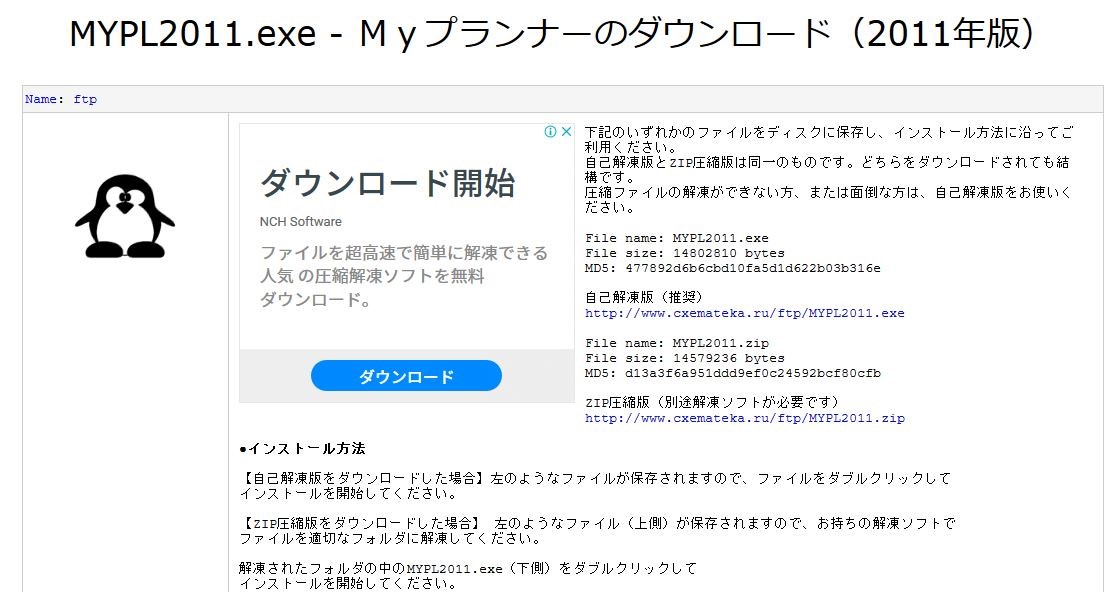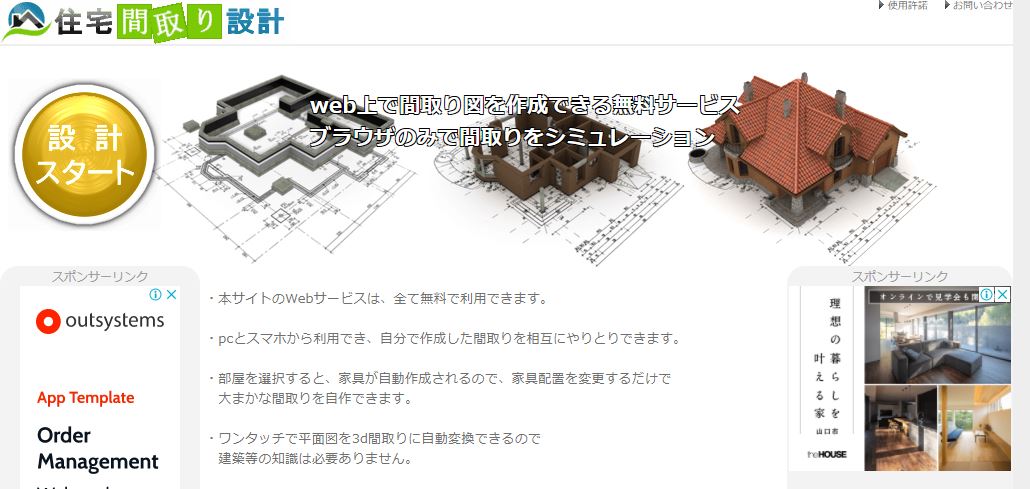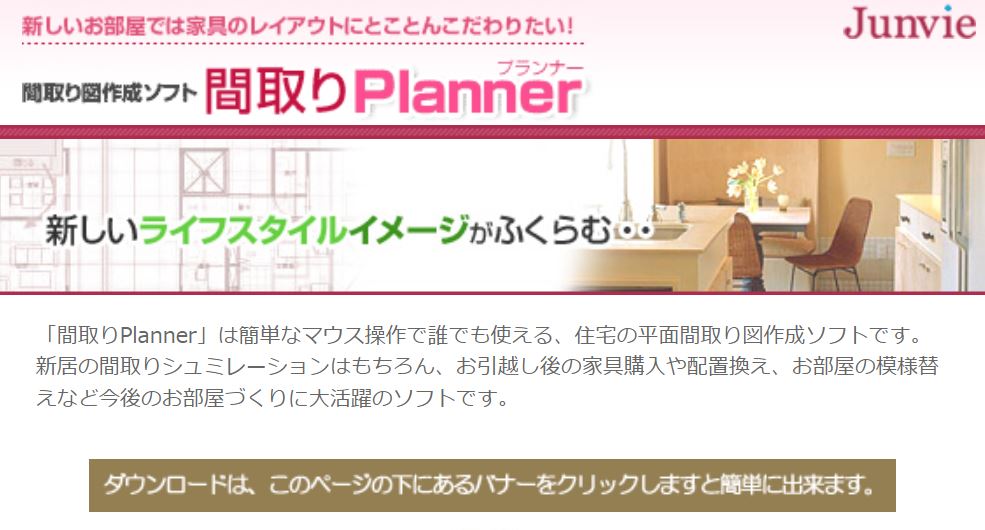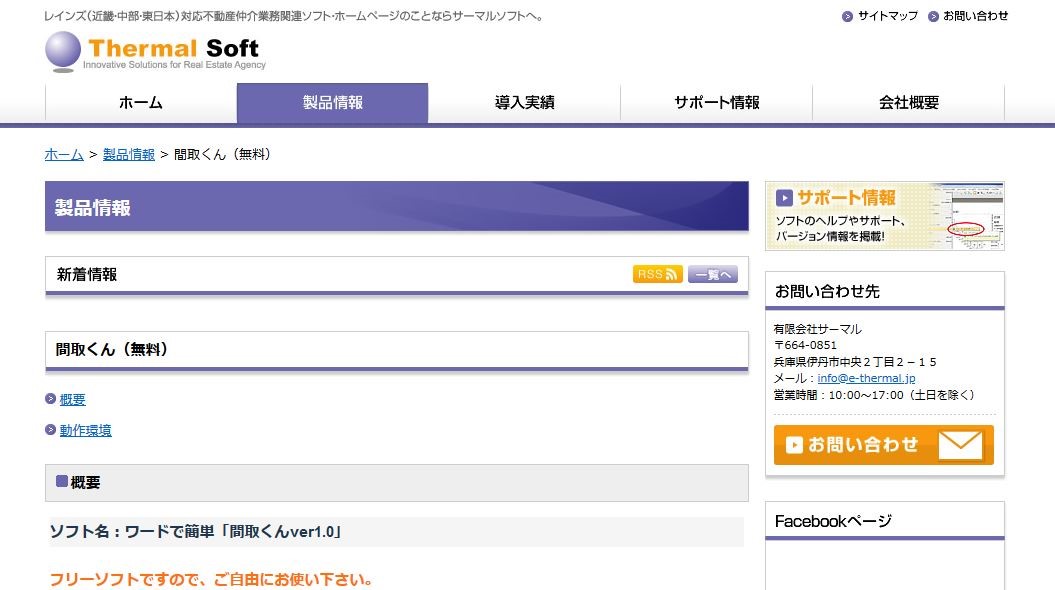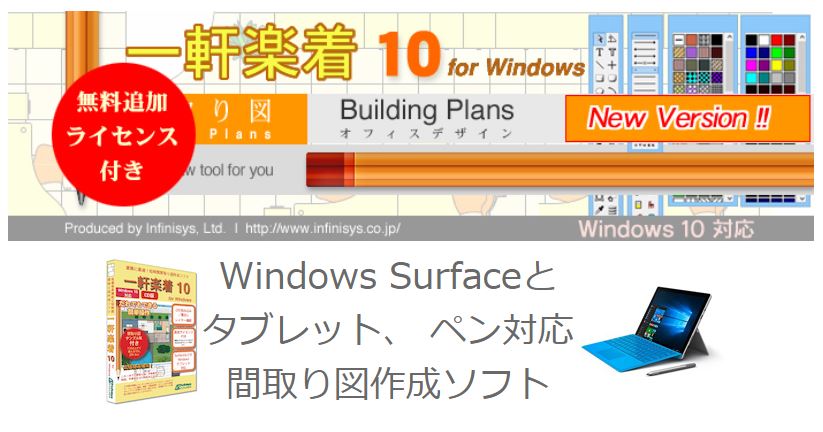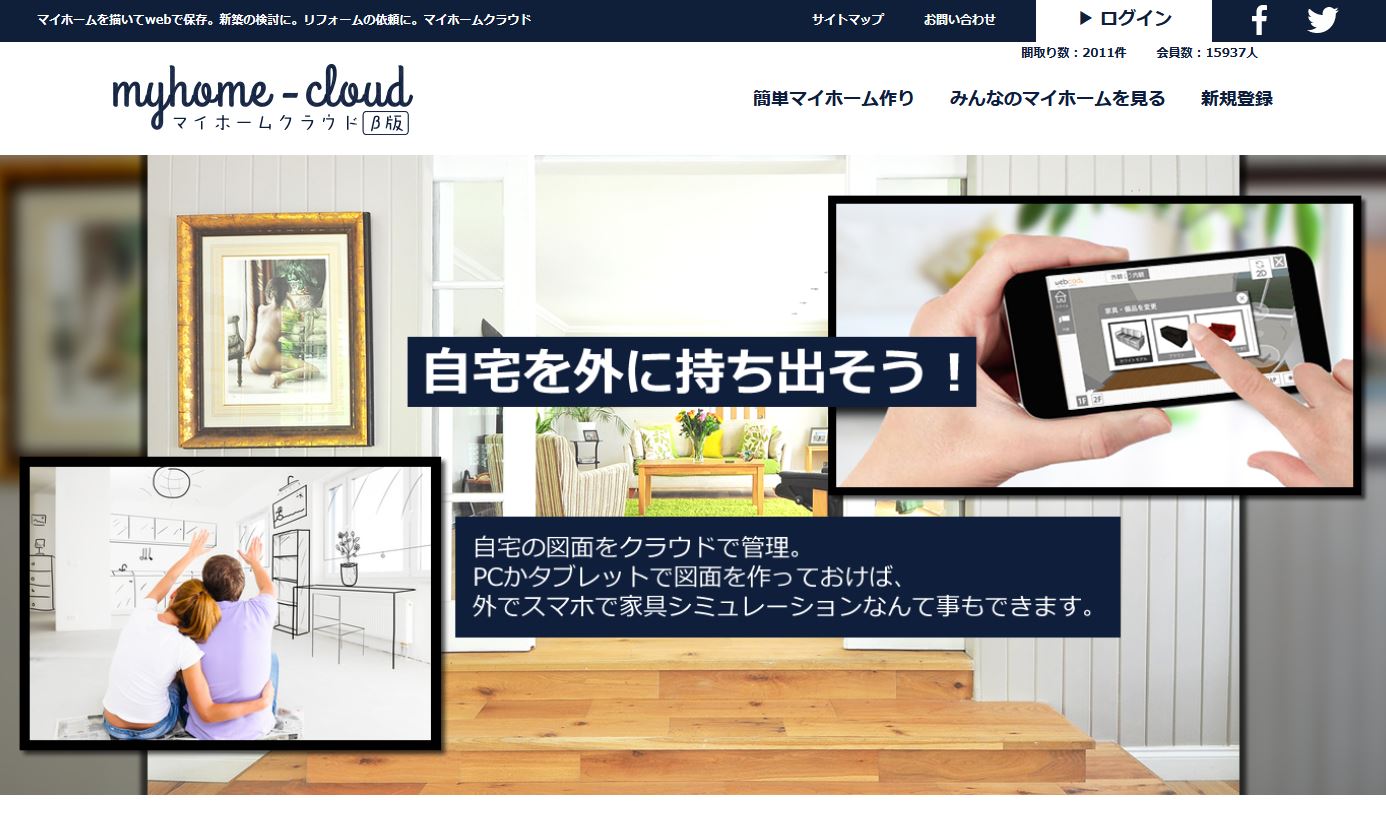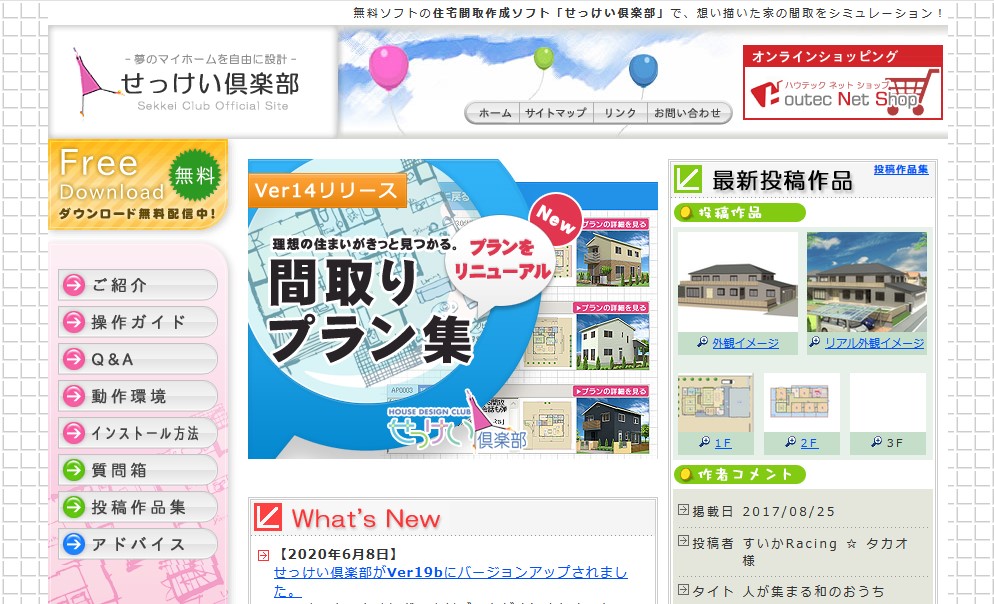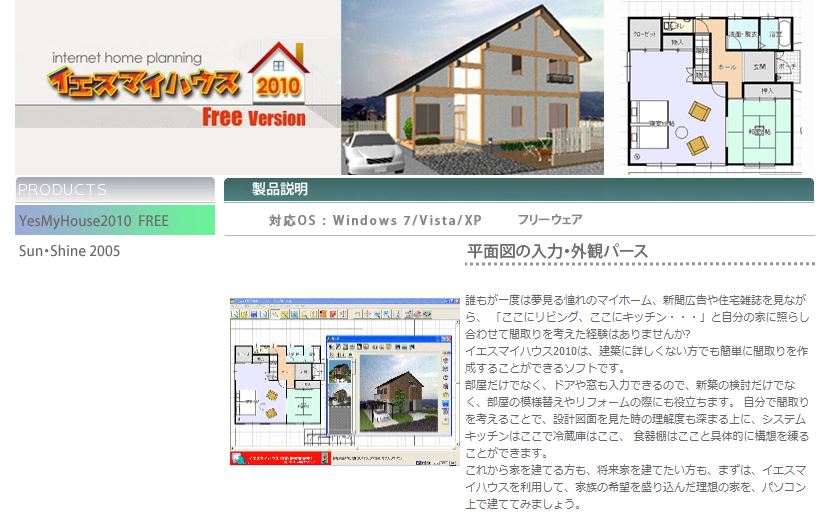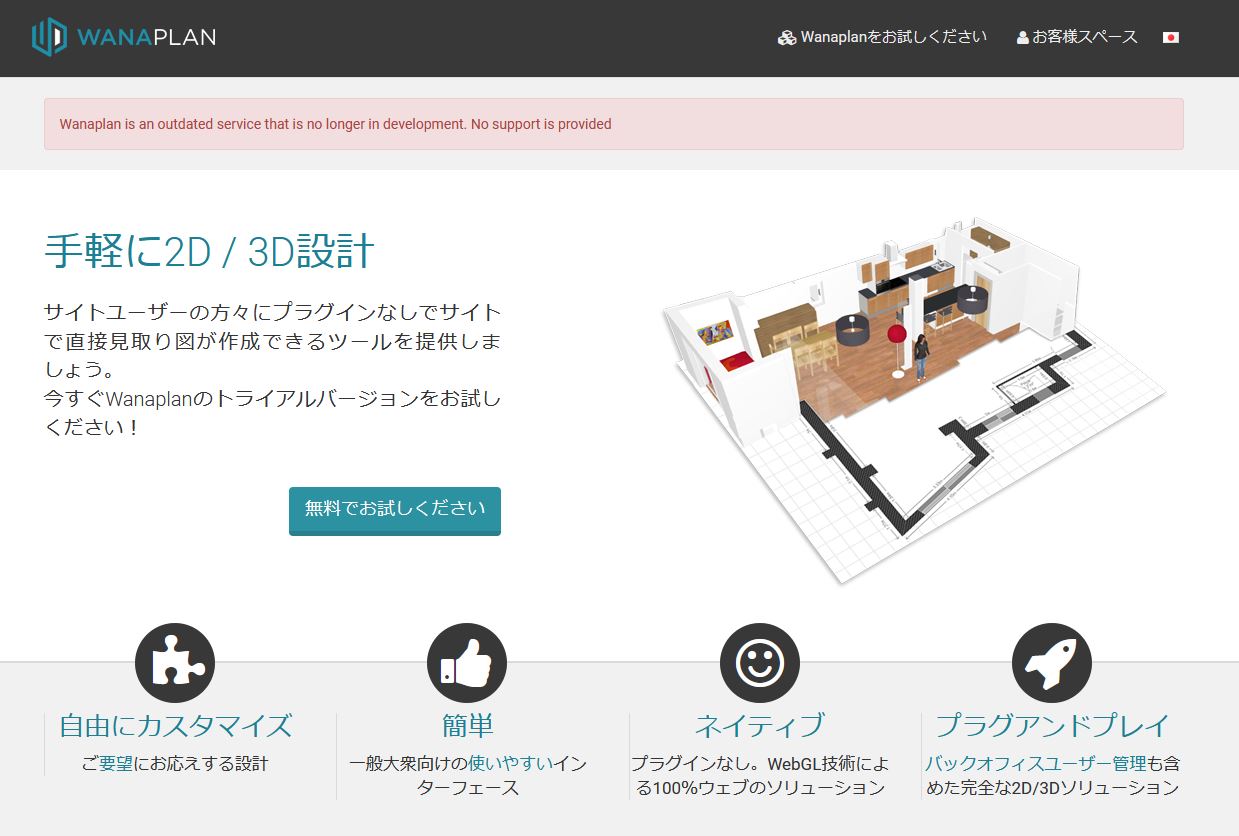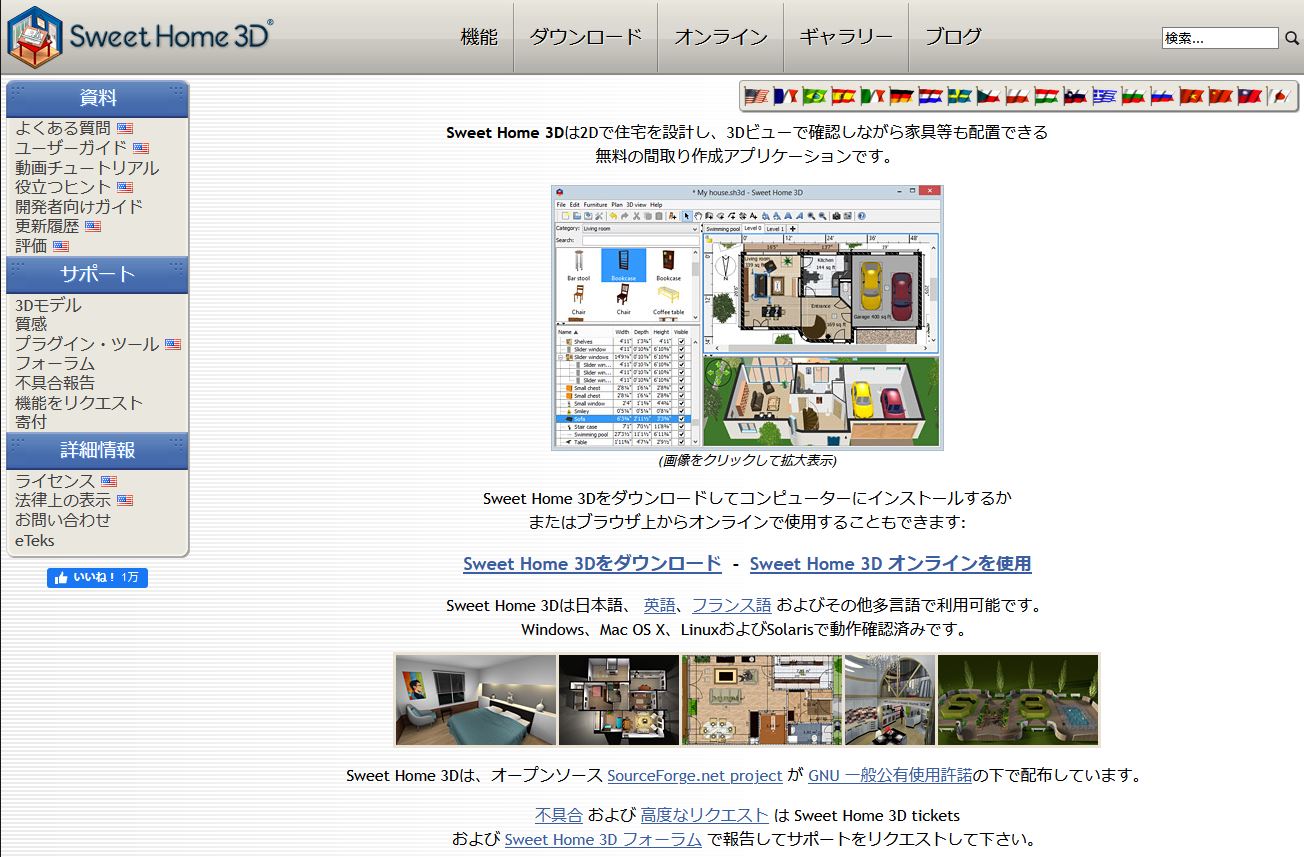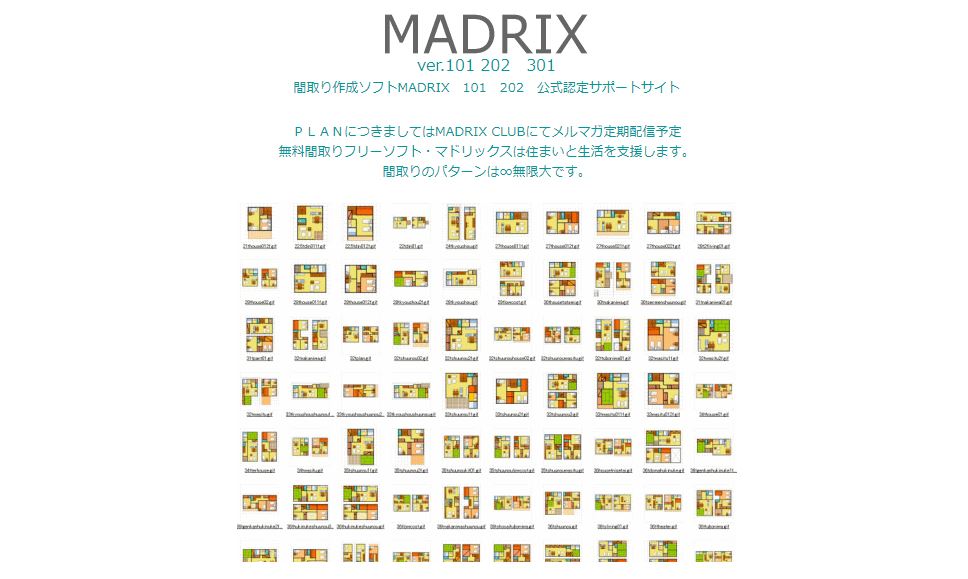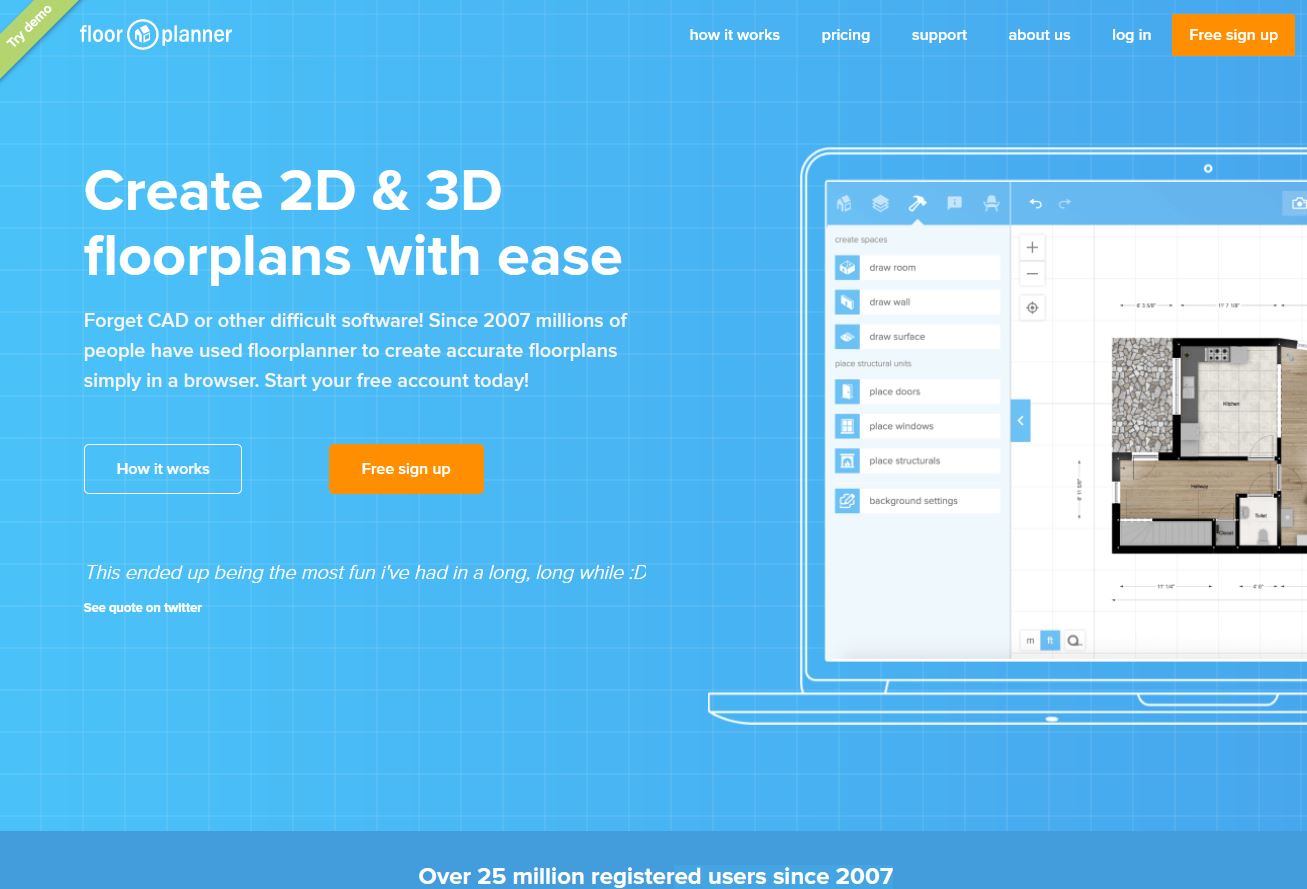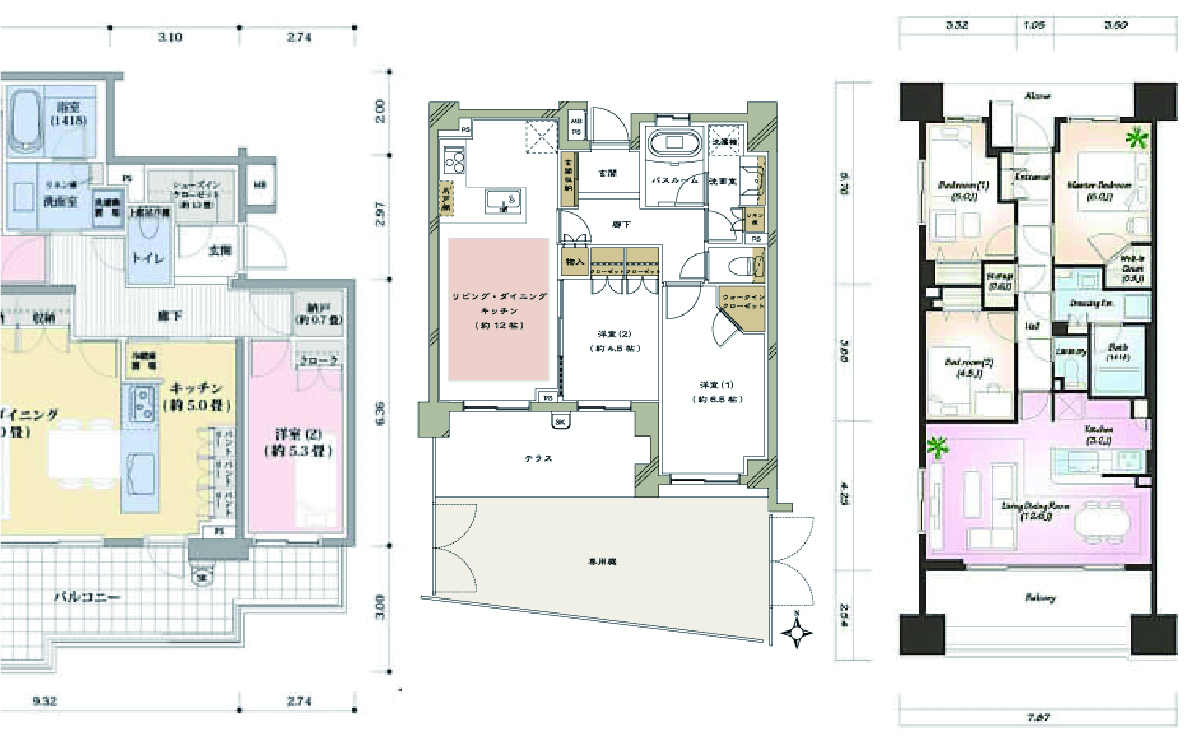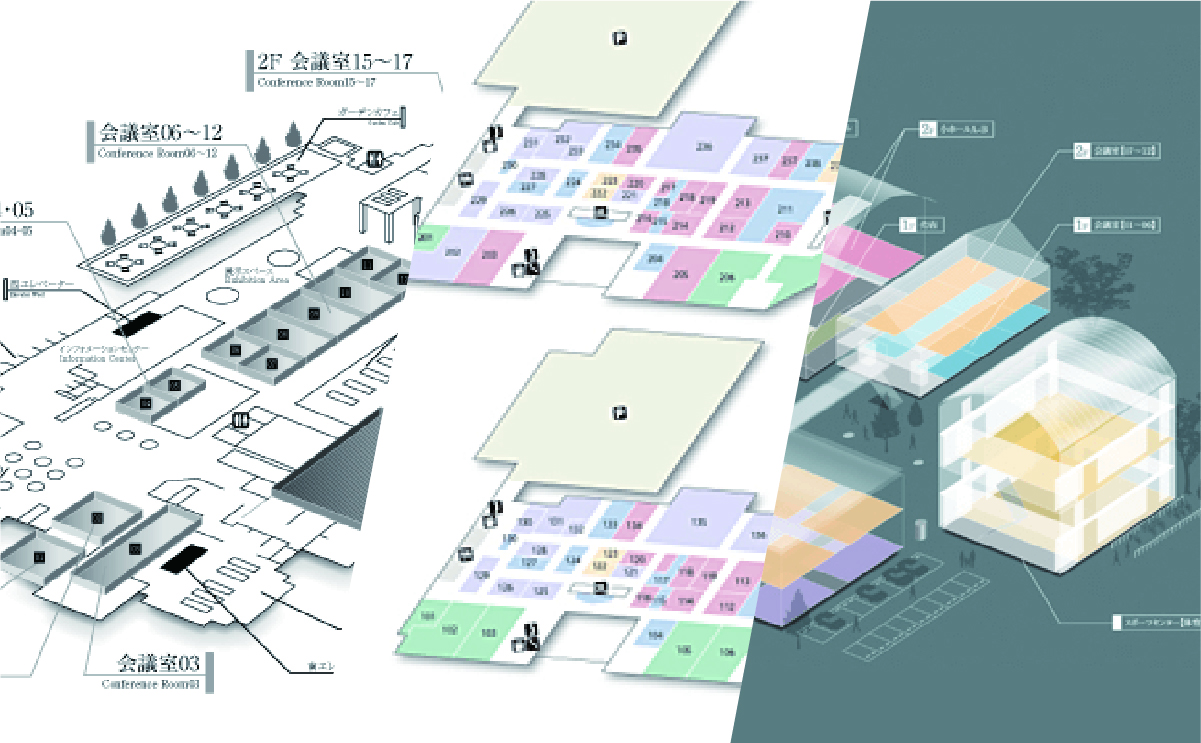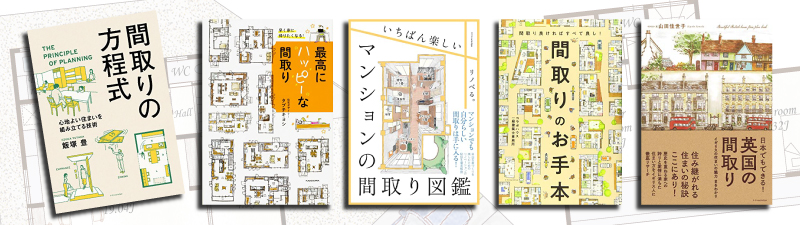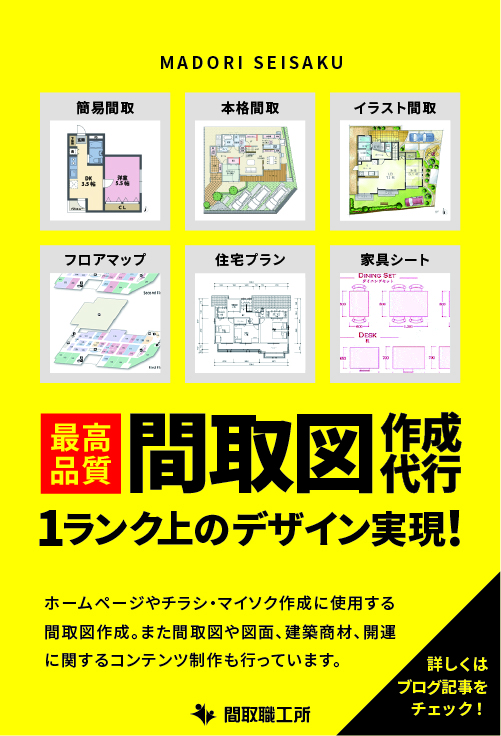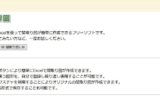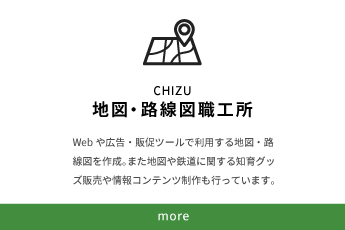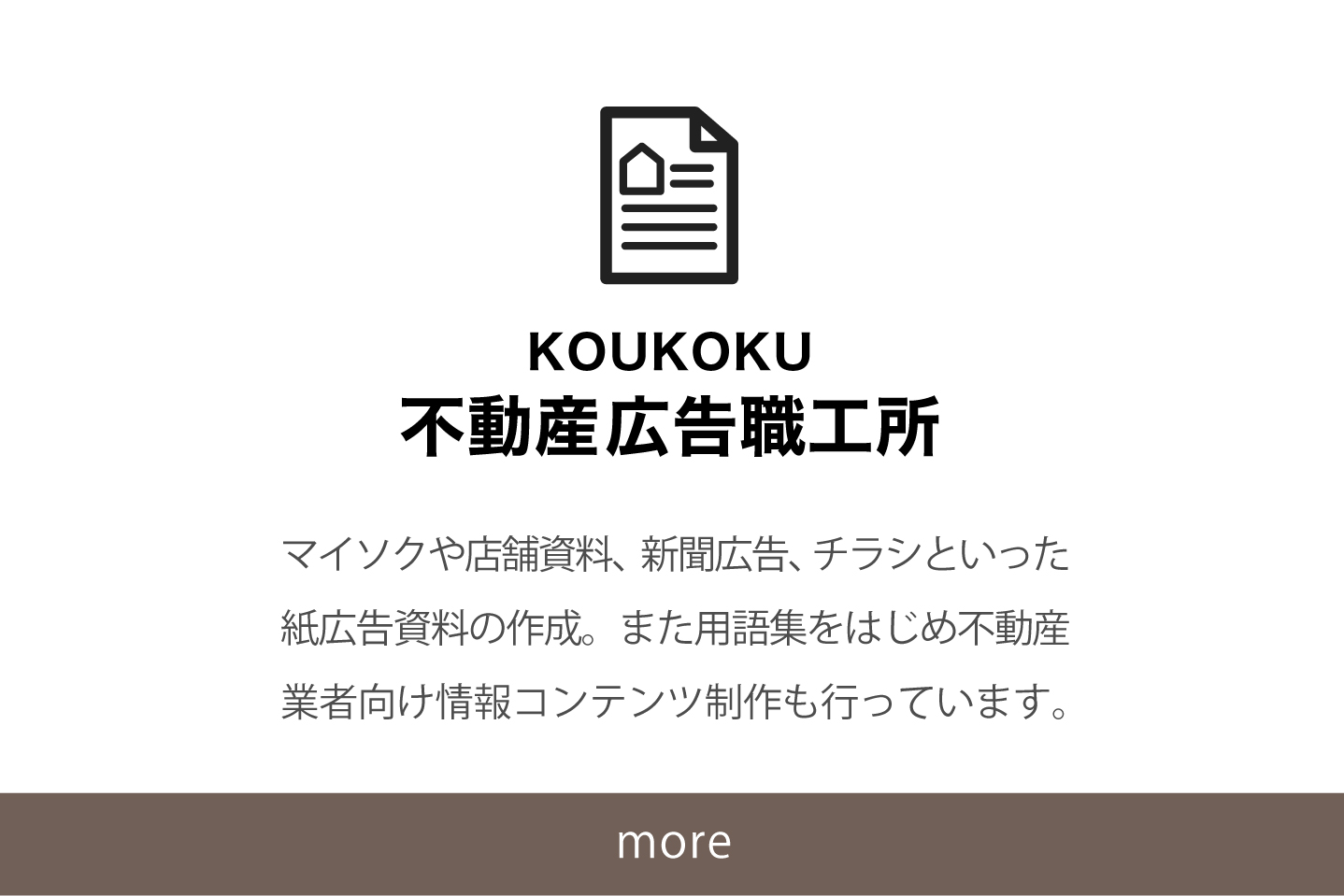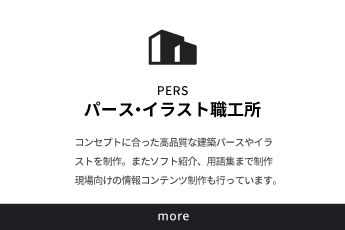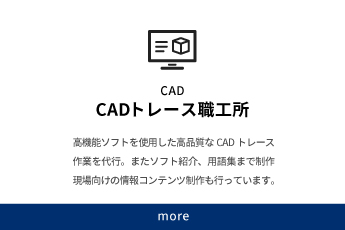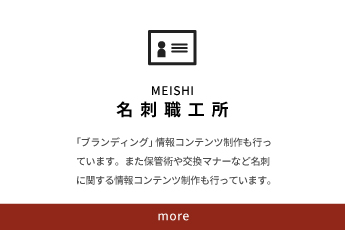この記事では、無料の間取り図作成ソフト『Myプランナー』を紹介します。ダウンロードやンストールの方法から、基本的な間取り図の作成までを説明します。最後に体験談もあります。『Myプランナー』をご利用されている方は、現在、間取り図ソフトを検討中の皆様のソフト選びの参考になる口コミを残していただけると嬉しいです。
| メーカー名 | 株式会社 ザ・システム |
| 特徴 | 手軽に間取り図作成ができるフリーソフトです。高機能ではありませんが、マウス操作で直感的に間取り図の作成が可能です。 |
| サイトの主なコンテンツ | インストール方法、実行方法 |
| 対応OS・必要ソフト等 | Windows 7/Vista/XP |
| 価格 | 無料 |
| Official Site | Myプランナー |
※このサイトは広告が含まれております。リンク先の他社サイトにてお買い求めの商品、サービス等について一切の責任を負いません。
『Myプランナー』の登録方法
ソフトのダウンロード
「Myプランナー」のホームページ上部「自己解凍版(推奨)http://www.cxemateka.ru/ftp/MYPL2011.exe」のリンクをクリックすると、インストール用ファイルがダウンロードされます。
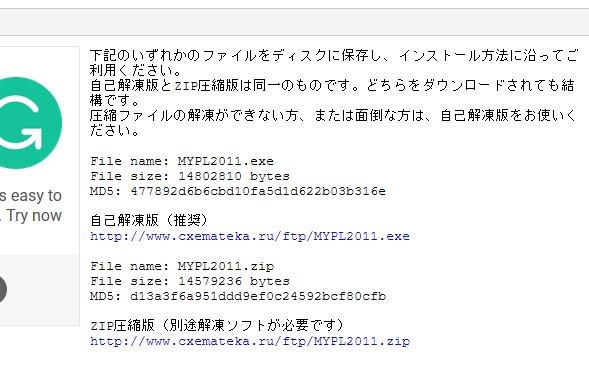
Myプランナー 「自己解凍版」の画面キャプチャ
ダウンロードしたセットアップファイルをダブルクリックして実行します。
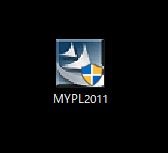
セットアップファイル
表示される画面に従ってインストールを進めて行きます。
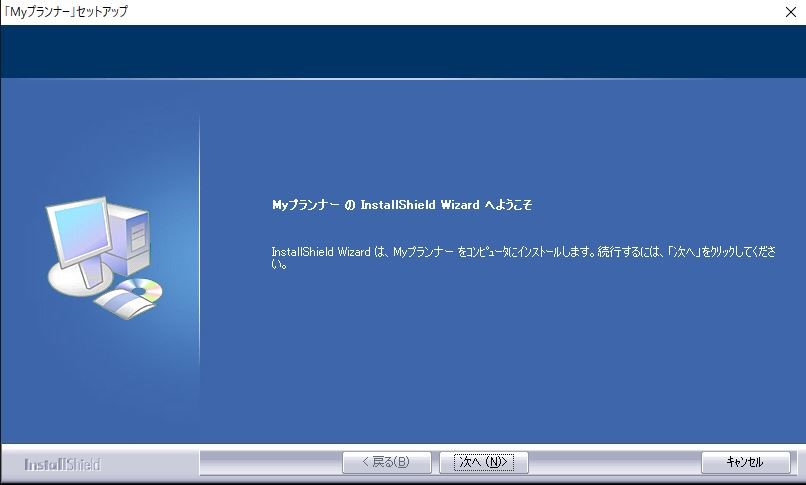
Myプランナー インストール画面
次へボタンをクリックし、必要な場合はインストール先の変更などを行って下さい。インストールが完了すると下記の画面が表示されますので、再起動を行って下さい。
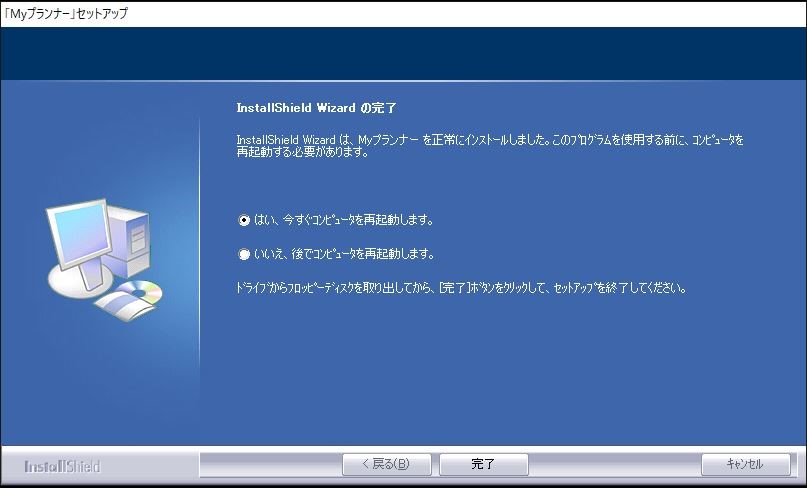
Myプランナー インストール完了後、再起動
『Myプランナー』の使い方 間取り図作成の方法
デスクトップ上にショートカットが作成されますので、ダブルクリックしてソフトを起動します。スタートメニューが表示されますので「新規作成」をクリックします。
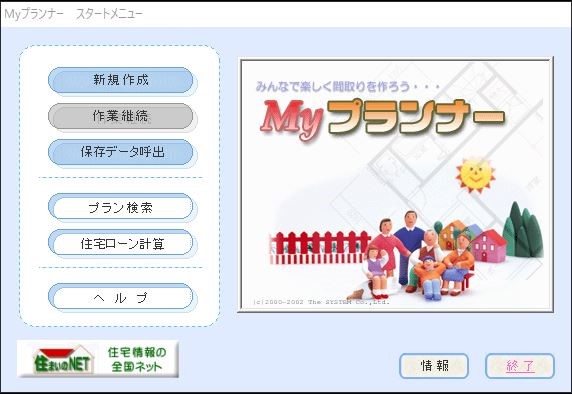
Myプランナー スタートメニュー画面
間取りの配置
上部メニューの「間仕切」をクリックして左側メニューを表示させます。
「部屋作成」をクリックすると部屋の選択画面が表示されますので、配置したい部屋を選び「入力」をクリックして適当な場所を選択すると部屋が配置されます。
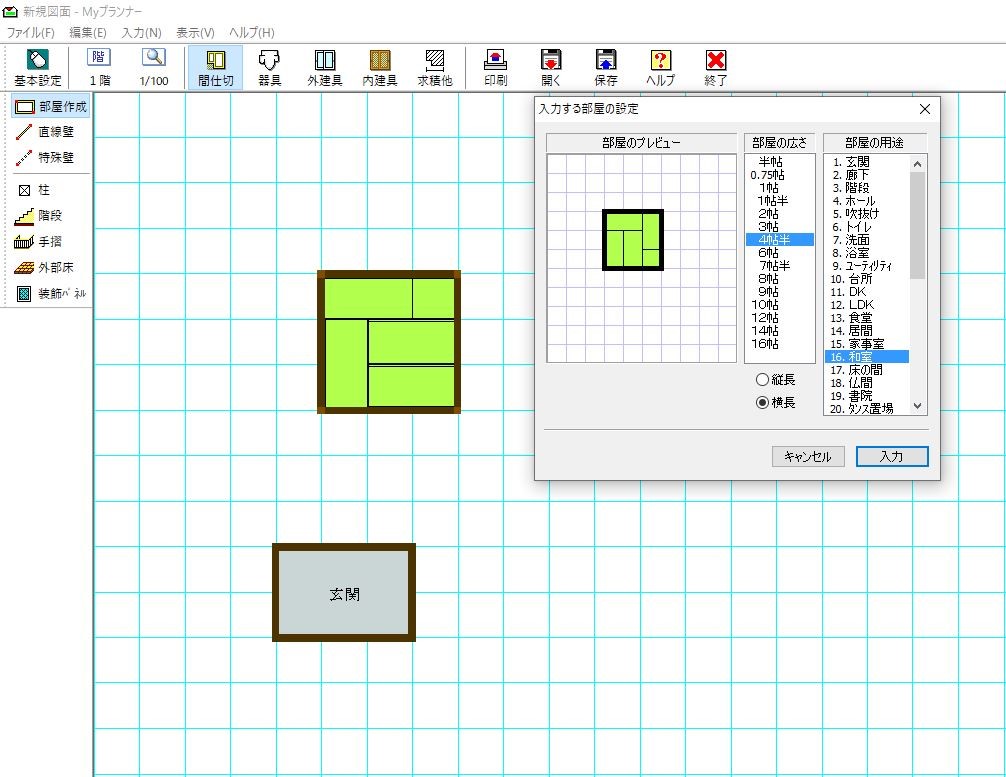
Myプランナー 部屋の配置
複雑な形の部屋は左側メニューの「直線壁」を使用して、壁を作成していきます。
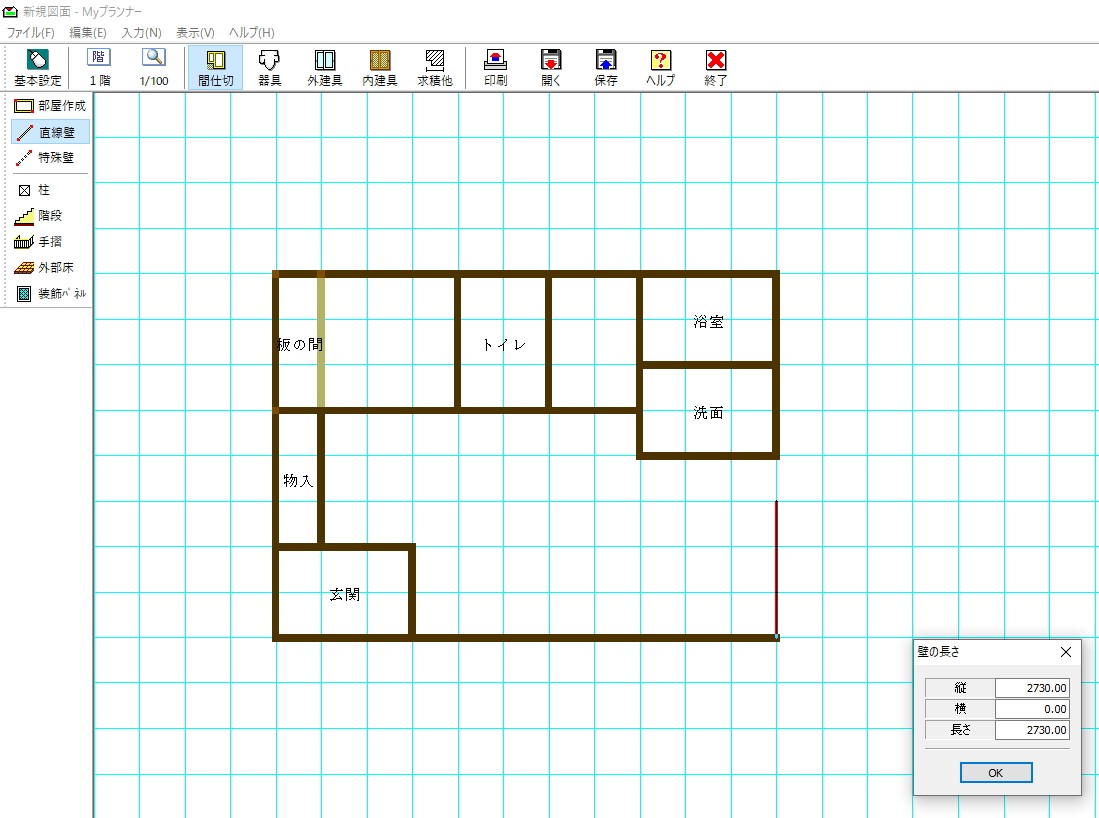
Myプランナー 「直線壁」を使用中
建具の配置
上部メニューの「外建具」または「内建具」をクリックすると左側メニューから建具タイプを選択できます。
建具一覧から建具を選択し「入力」をクリックします。建具を配置したい壁をクリックし方向をマウスで調整したら確定します。
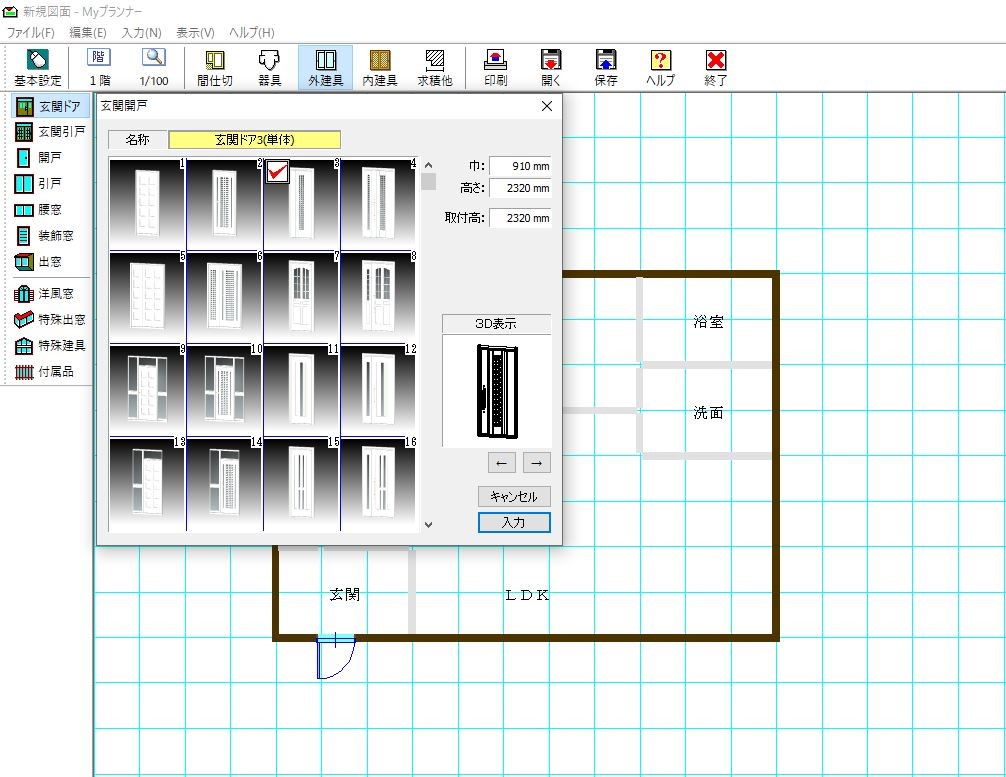
Myプランナー 建具の配置
家具や設備の配置
上部メニューの「器具」をクリックすると左側メニューが表示されて家具や設備のタイプを選択できます。
設備一覧から選択したら「入力」をクリックします。配置したい場所でもう一度クリックすると配置が確定します。
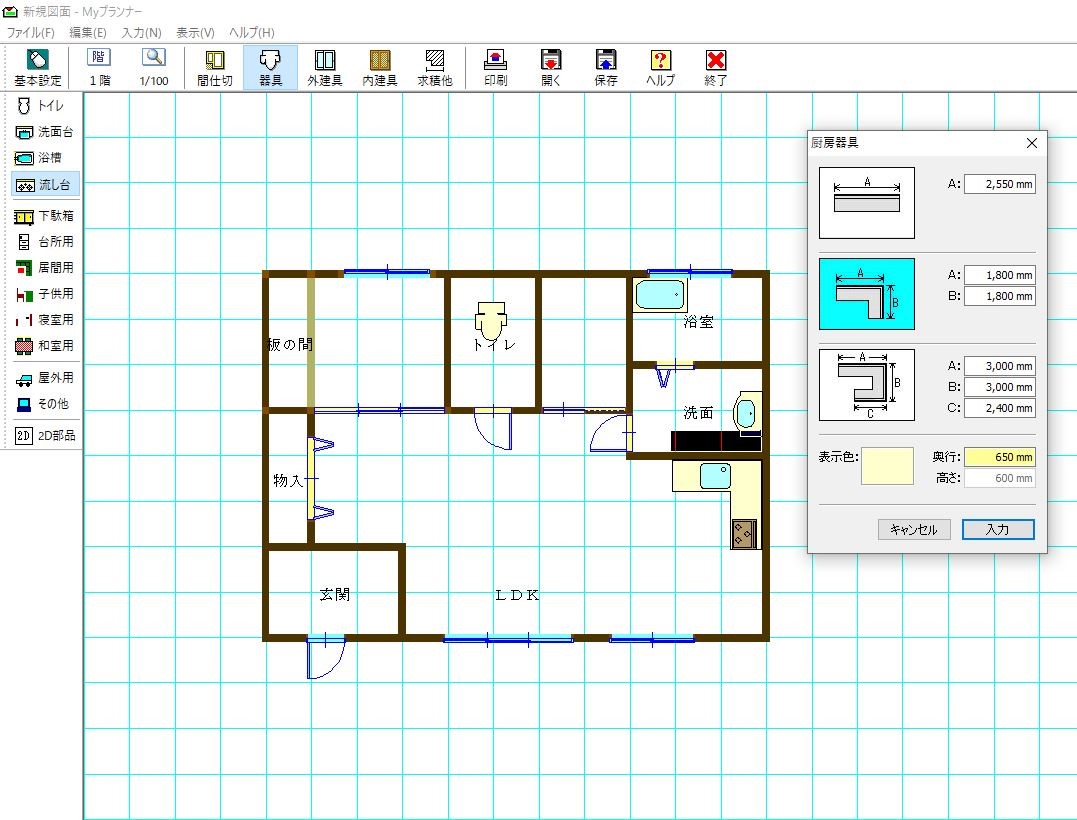
Myプランナー 家具や設備の配置
『Myプランナー』の体験談
「Myプランナー」は高機能ではありませんが直感的に間取り作成ができるソフトです。
準備されている建具なども数が豊富で寸法等も数値入力できるので、図面に合わせた配置が可能です。3D表示の機能はありませんが、簡易的な図面作成には向いているソフトです。
間取り図作成ソフト比較
当サイトスタッフが間取り図作成ソフトを20ピックアップし体験談交えて比較調査しています。また、100を超える間取り図作成ソフトの口コミも紹介しています。是非ご覧ください。

![お電話・FAXでのお問い合わせ [営業時間]10:00~17:00 土・日・祝日定休 TEL:045-321-1297 FAX:050-6860-5155 問い合わせ先](https://www.madori-seisaku.com/wp-content/themes/cocoon-child-master/images/text_tel.gif)