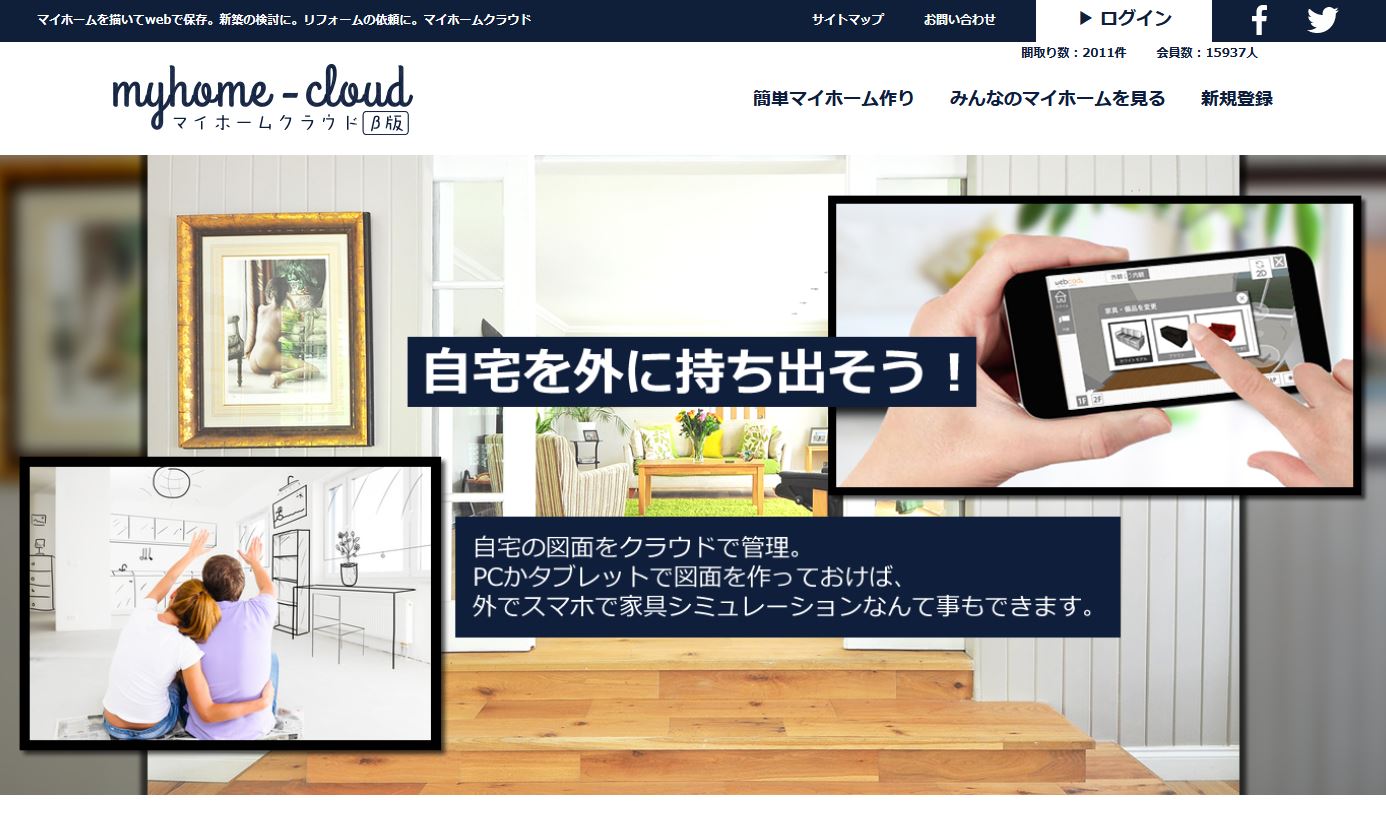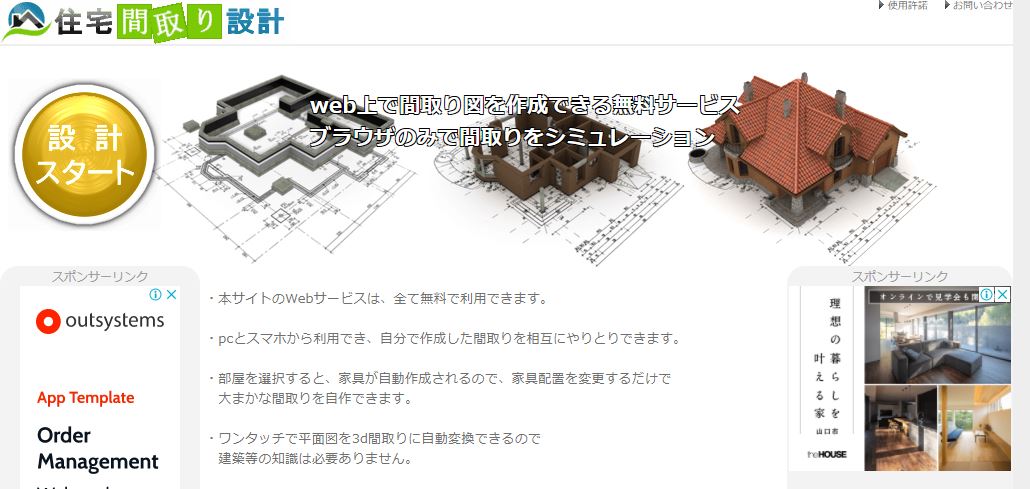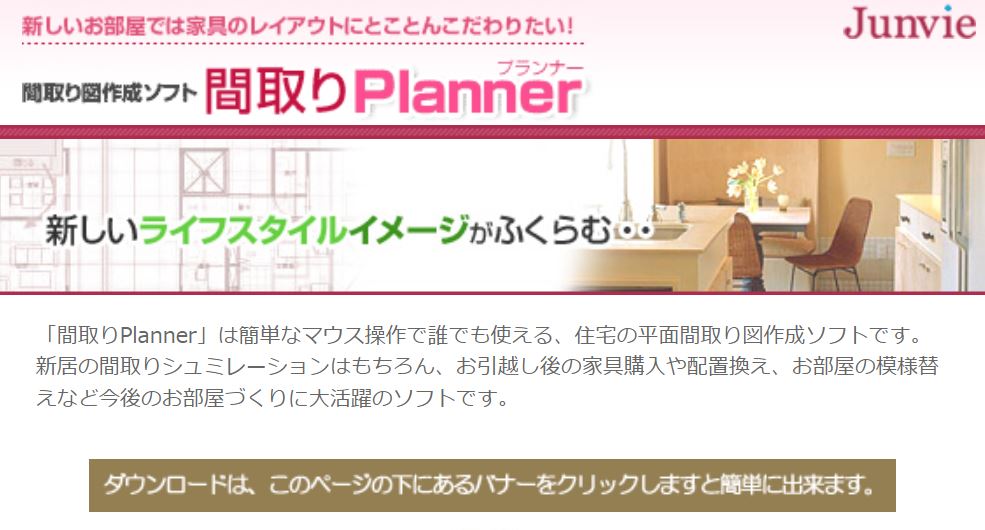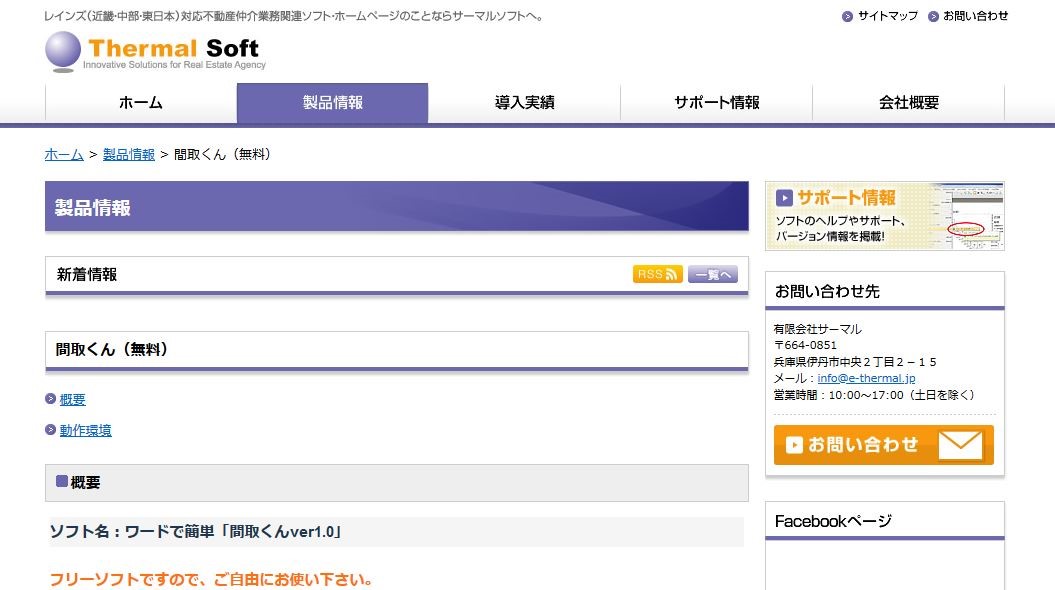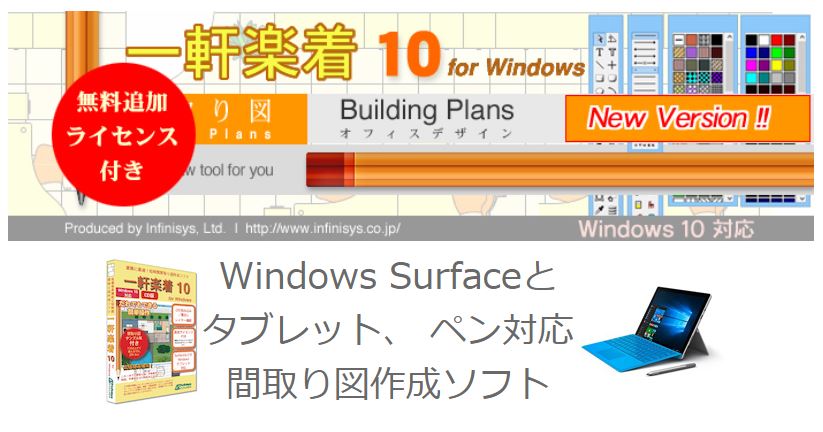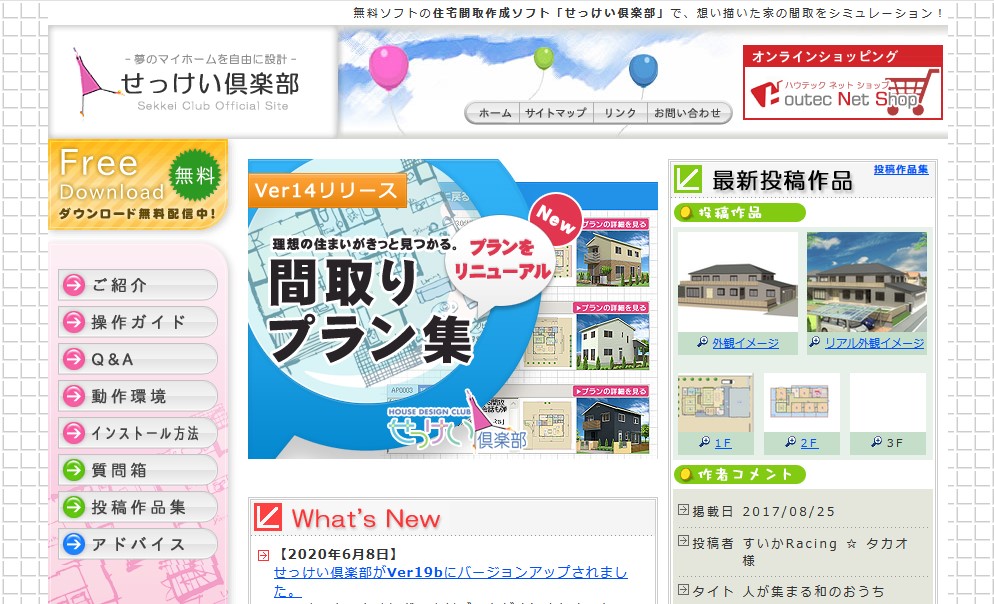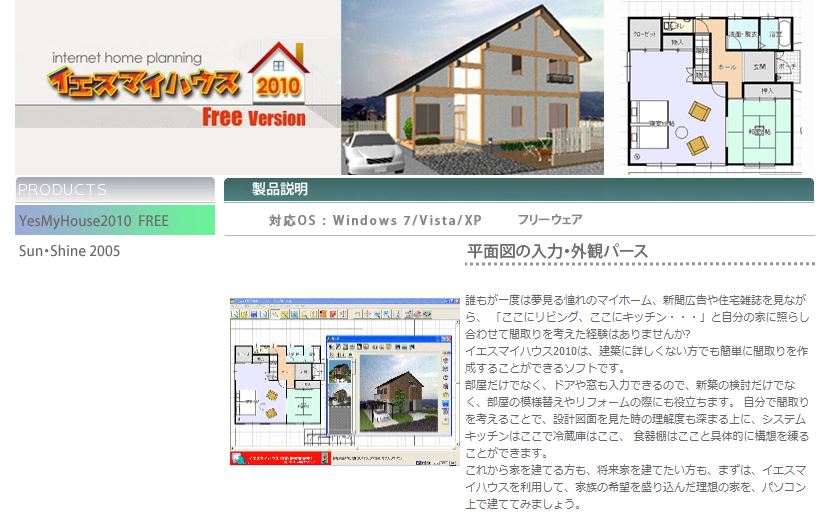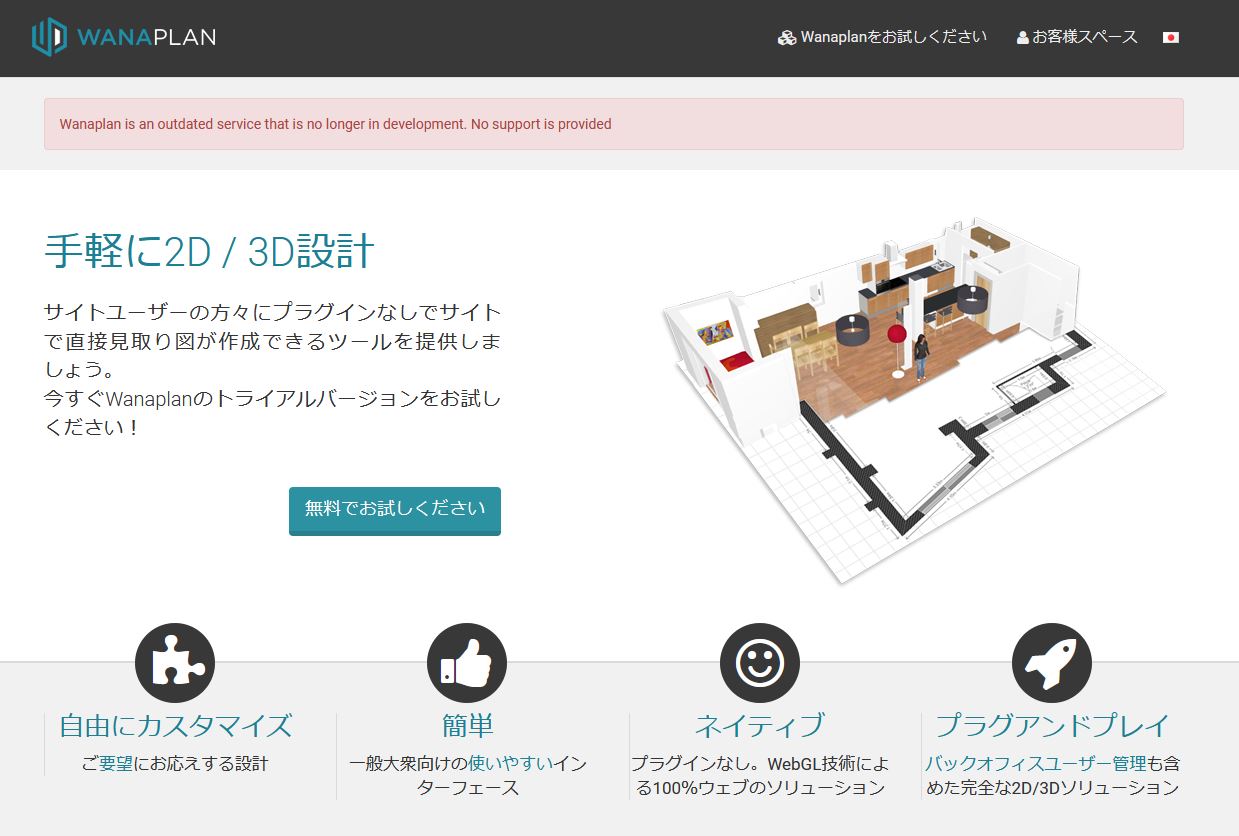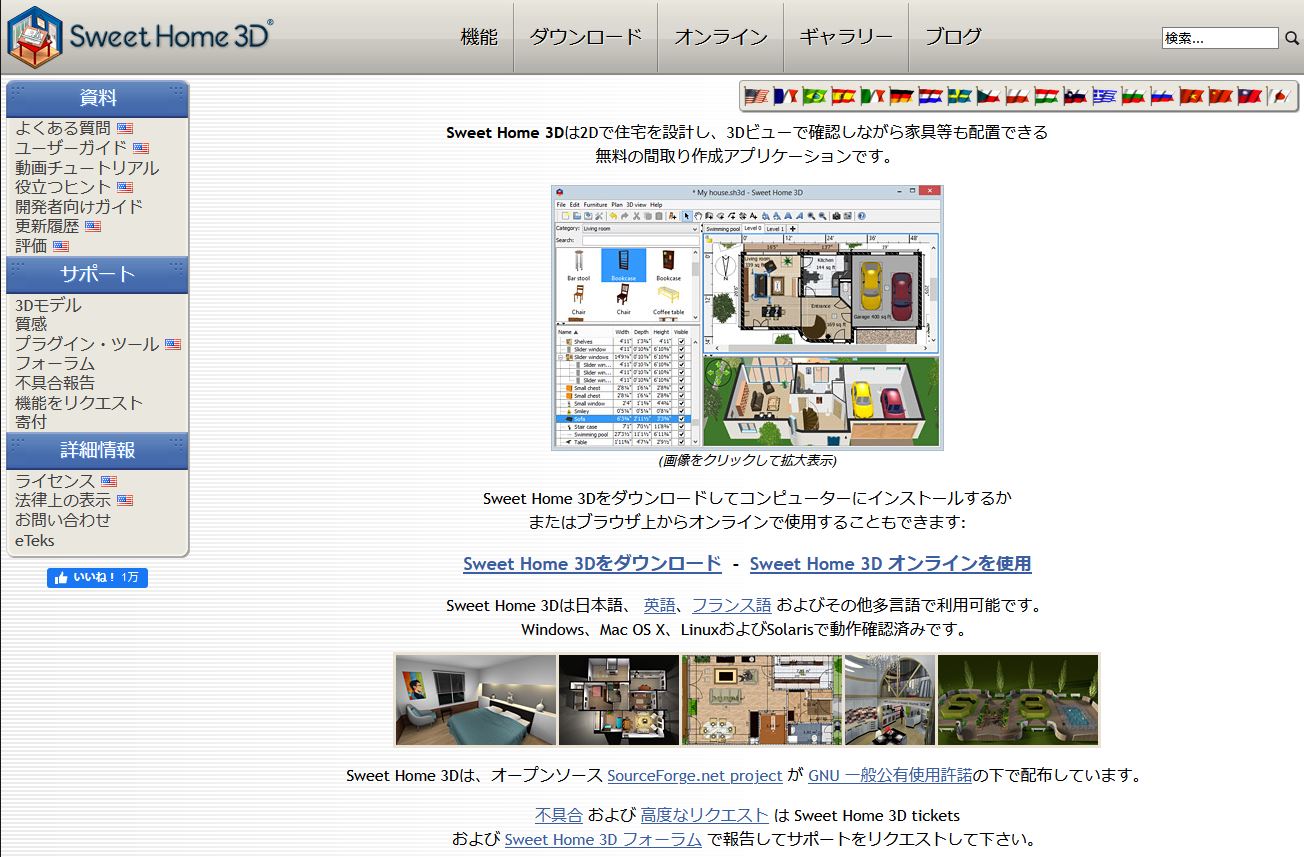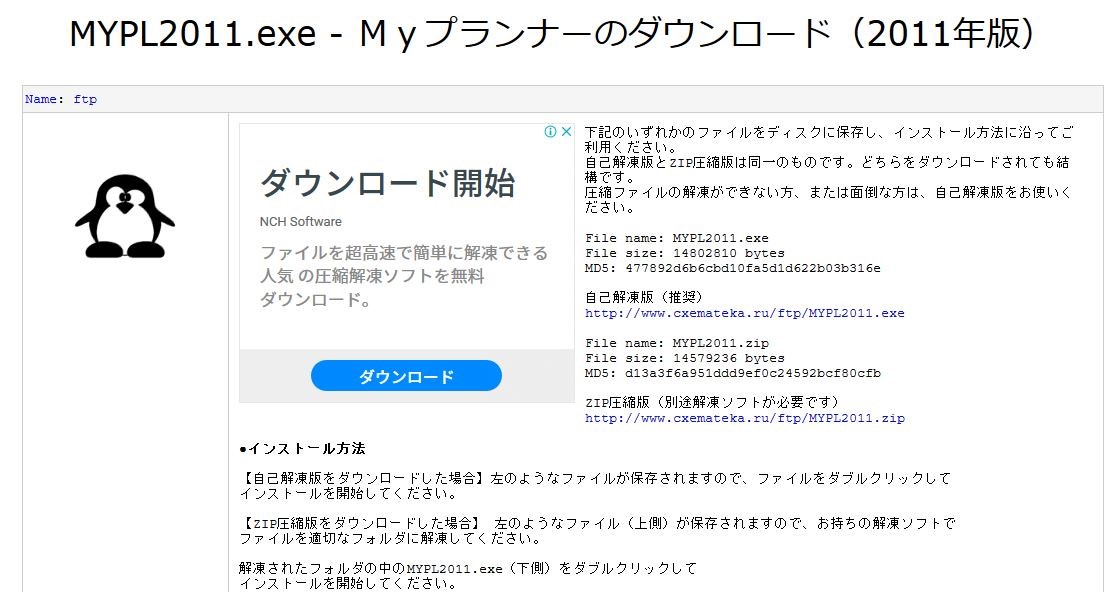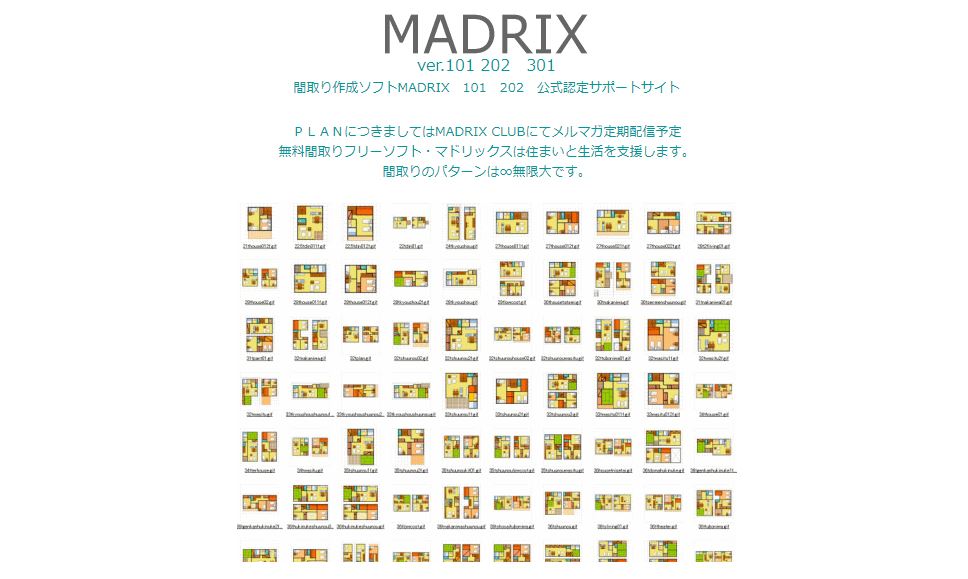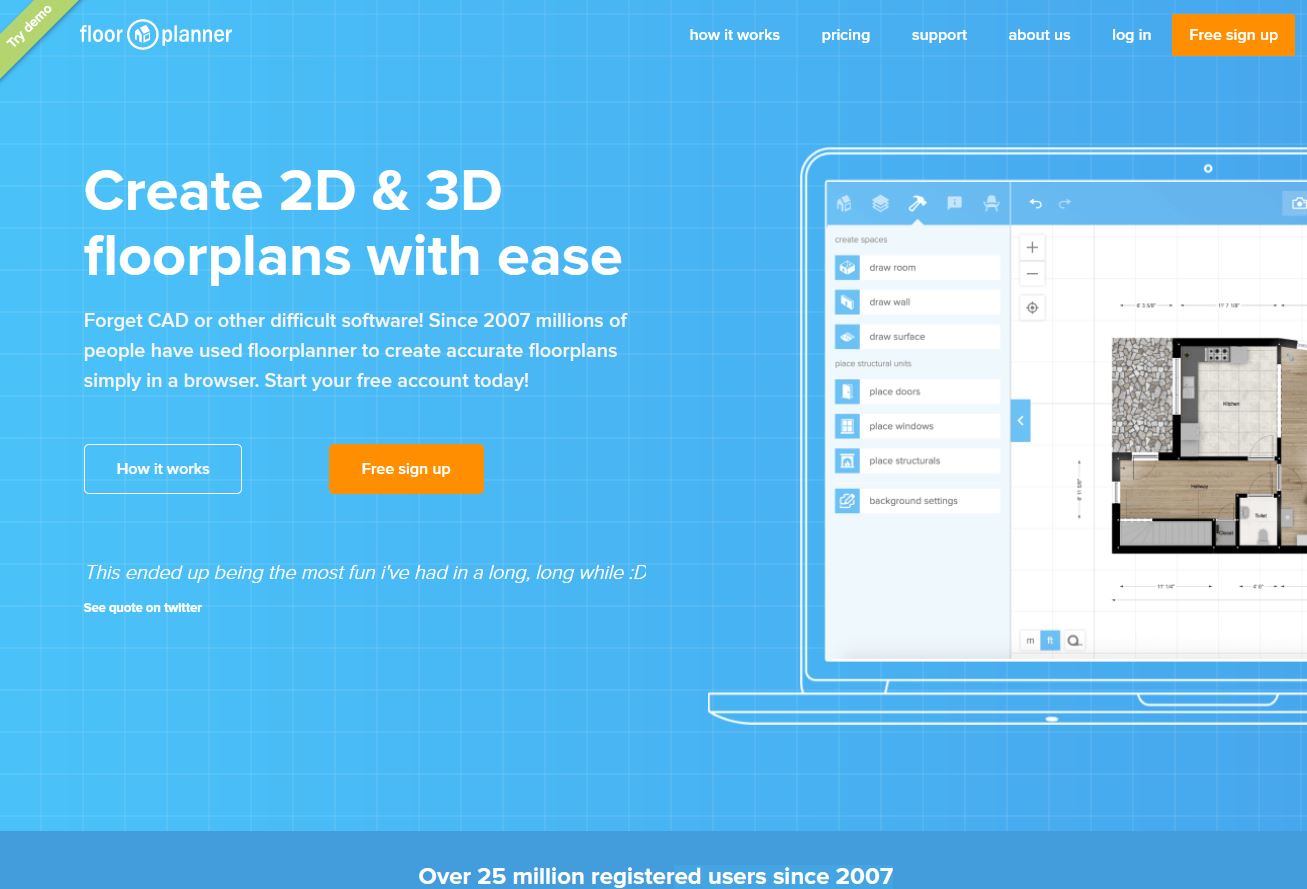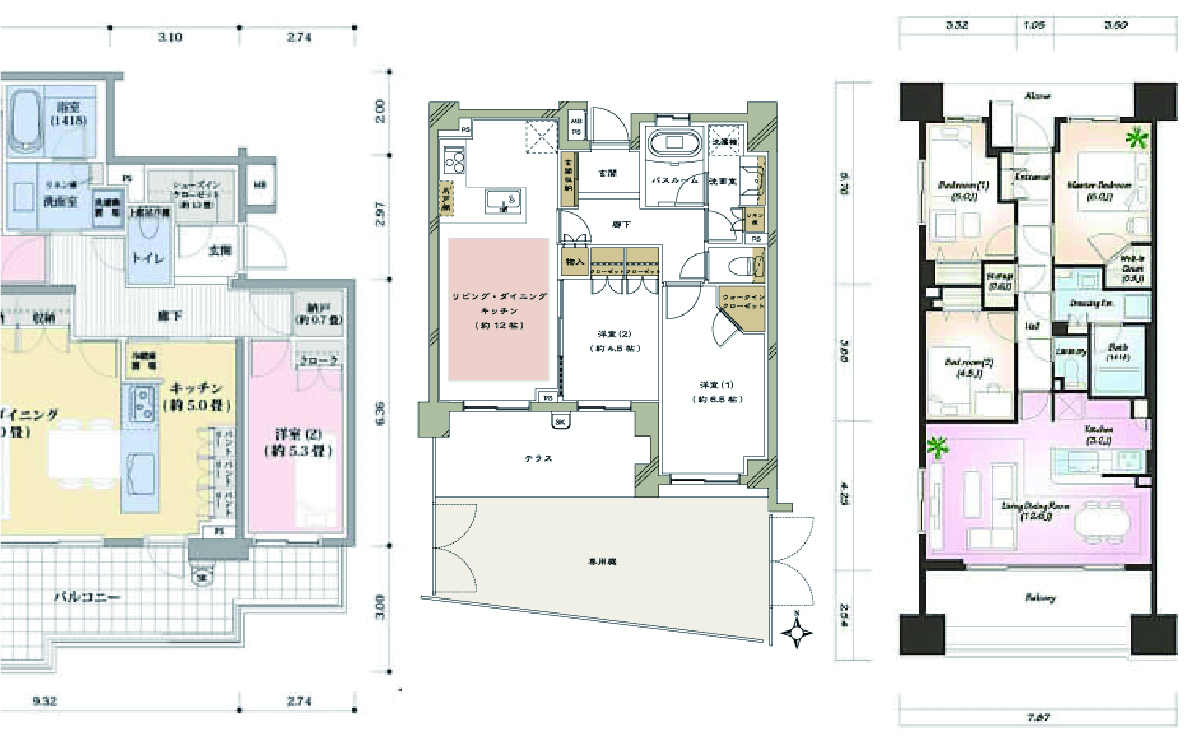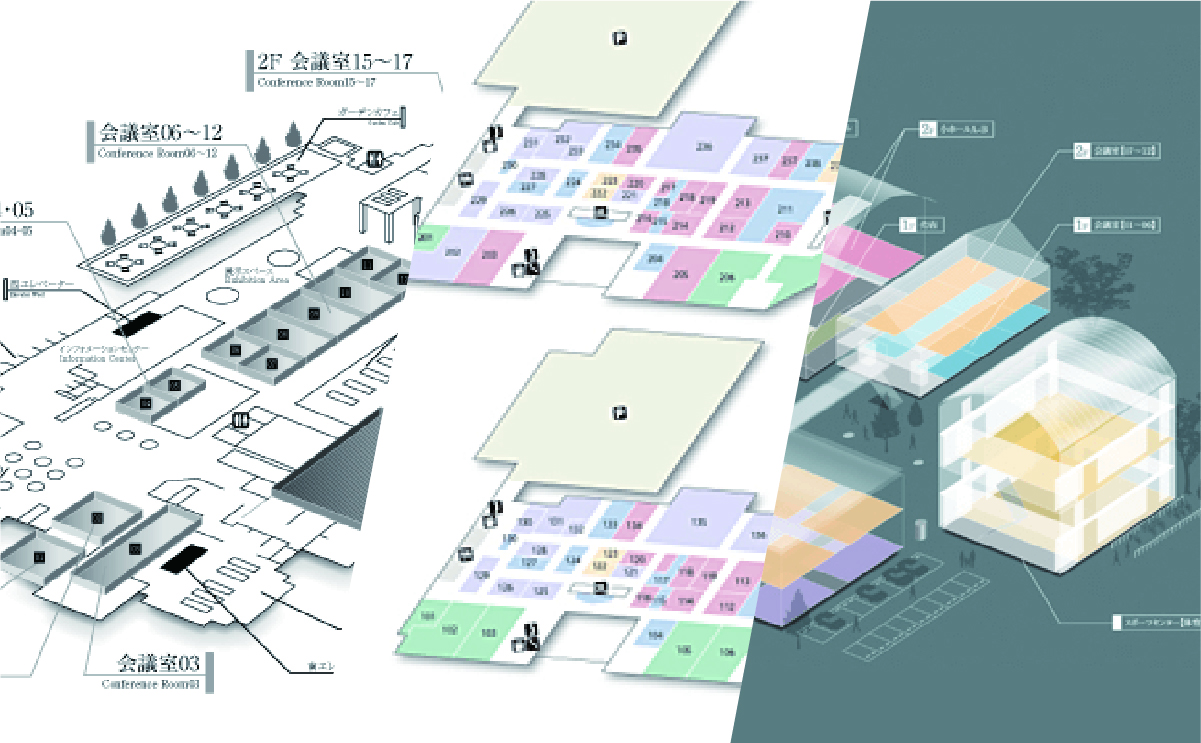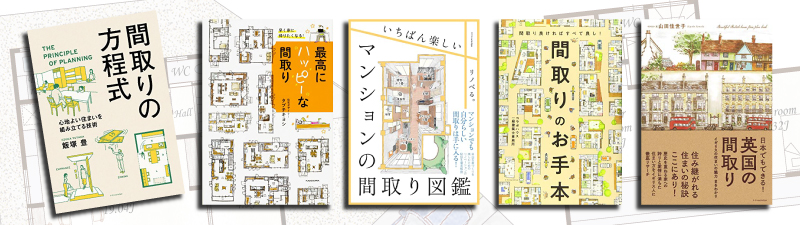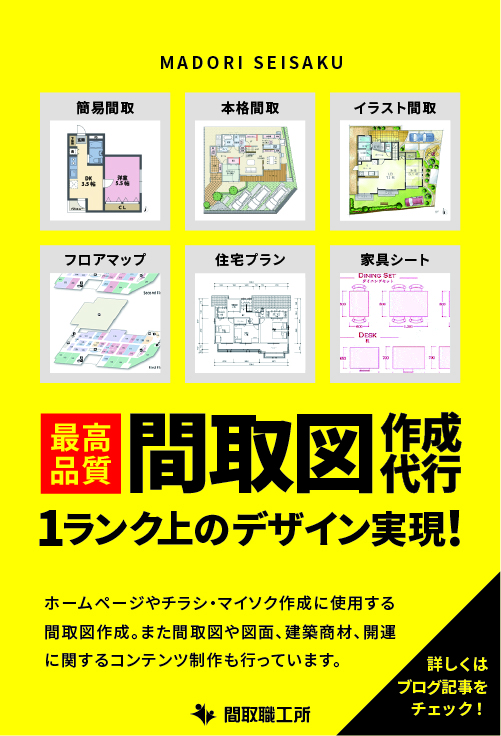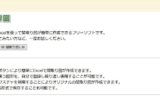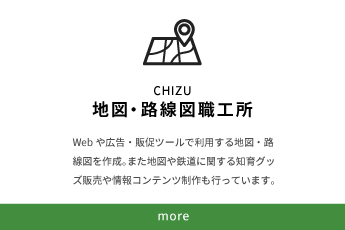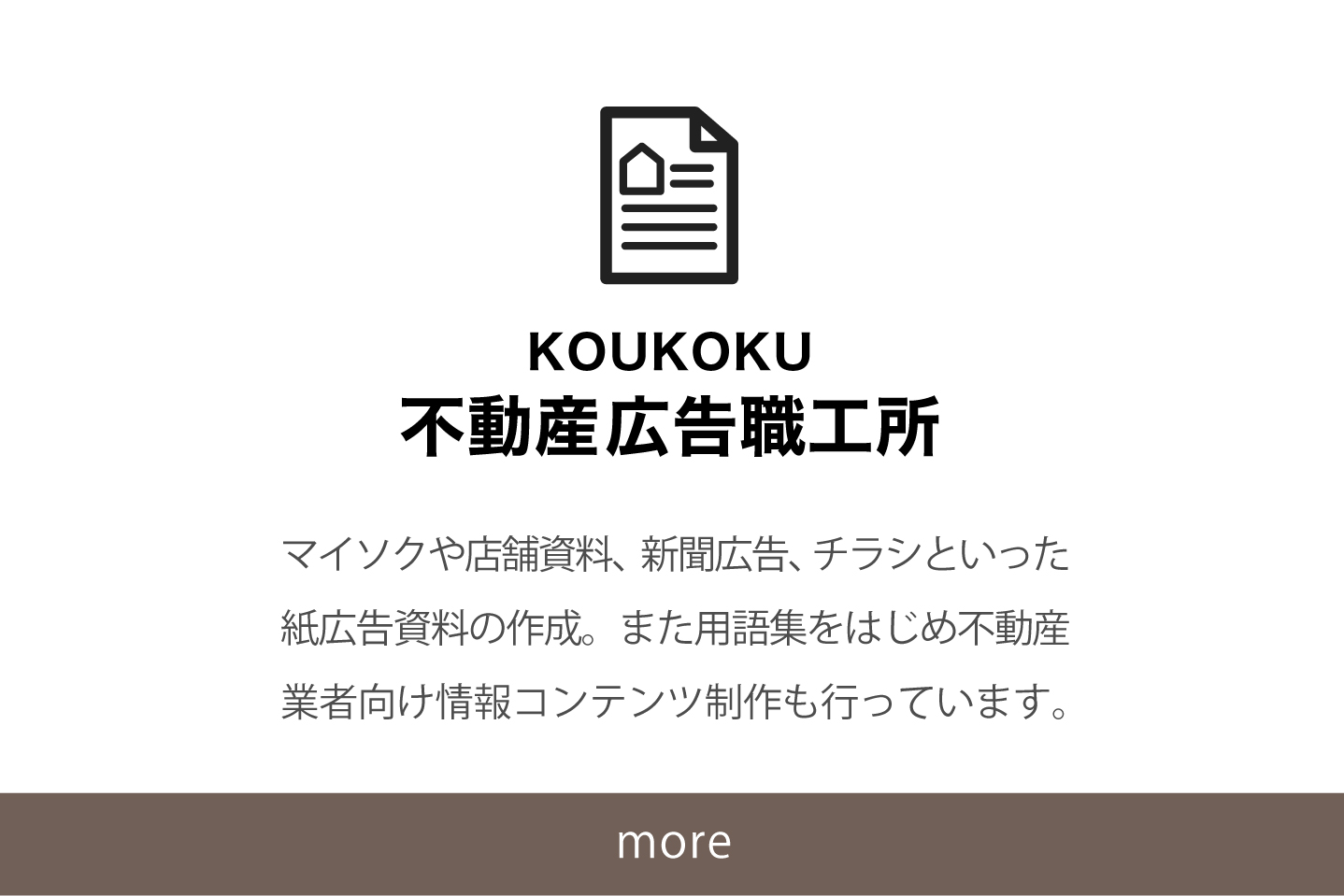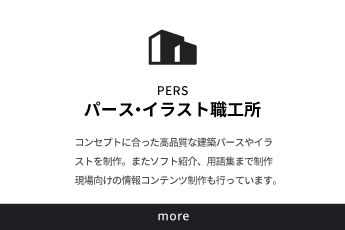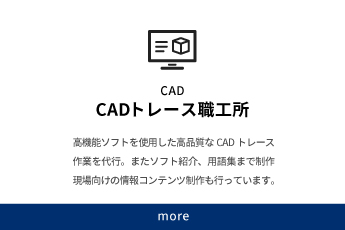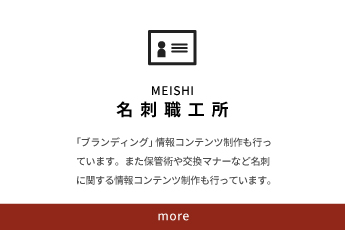この記事では、ブラウザ上で動作する無料の間取り図作成ソフト『マイホームクラウド』の基本的な間取り図の作成までを説明します。最後に体験談もあります。『マイホームクラウド』をご利用されている方は、現在、間取り図ソフトを検討中の皆様のソフト選びの参考になる口コミを残していただけると嬉しいです。
| メーカー名 | 株式会社マリエッタ |
| 特徴 | ブラウザ上で新たに間取り作成もできますし、ギャラリーで公開されている間取りを読み込んで編集も可能です。3D表示もスムーズで実際に部屋の中にいるような感覚で操作しやすいソフトです。 |
| サイトの主なコンテンツ | 製品紹介、ギャラリー、 |
| 対応OS・必要ソフト等 | ブラウザ型(Windows,Mac) |
| 価格 | 無料 |
| Official Site | マイホームクラウド |
※このサイトは広告が含まれております。リンク先の他社サイトにてお買い求めの商品、サービス等について一切の責任を負いません。
『マイホームクラウド』の登録方法
ソフトのダウンロード
マイホームクラウドはブラウザ上で動作しますのでダウンロードやインストールは不要です。公式ページの新規登録よりユーザー登録を行います。
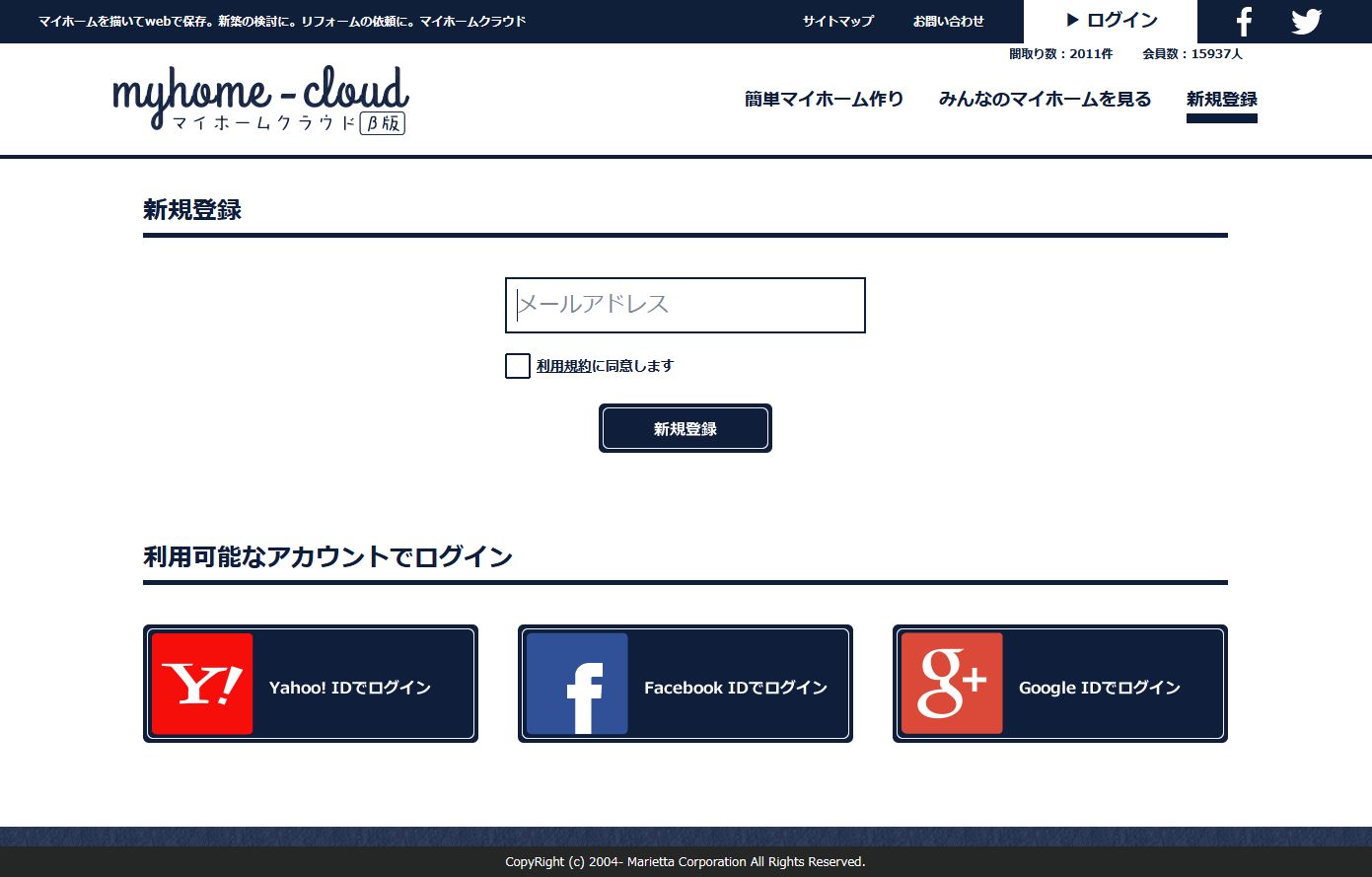
マイホームクラウド 公式ページの新規登録からユーザー登録する
メールアドレスを入力し新規登録ボタンをクリックすると、入力したメールアドレス宛に登録用案内メールが届きますので、それに従い会員登録を行います。
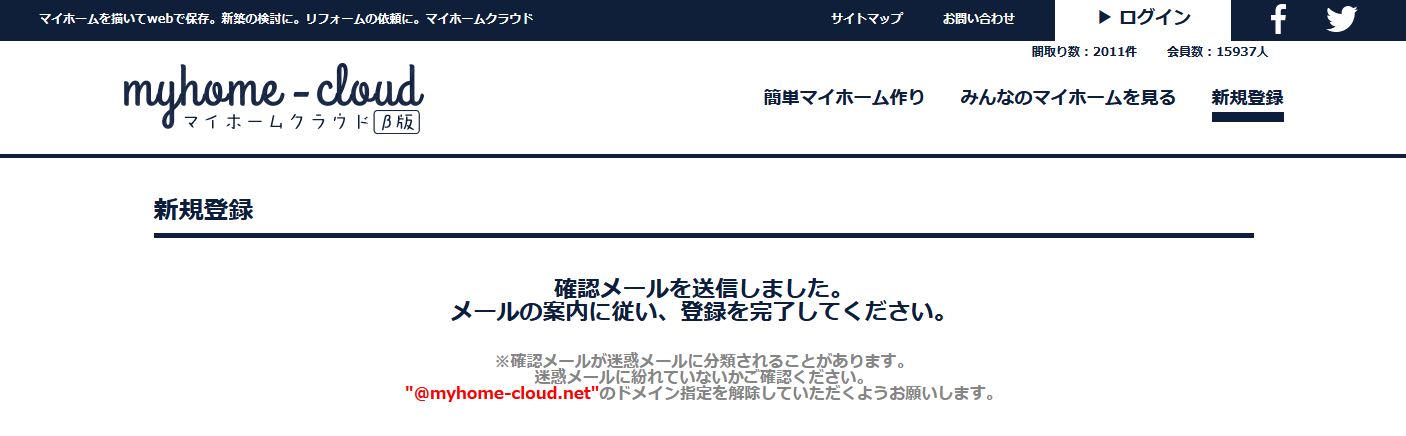
マイホームクラウド 登録用案内メール
登録した会員情報でログインし、新規図面作成をクリックすると間取り図が作成可能になります。
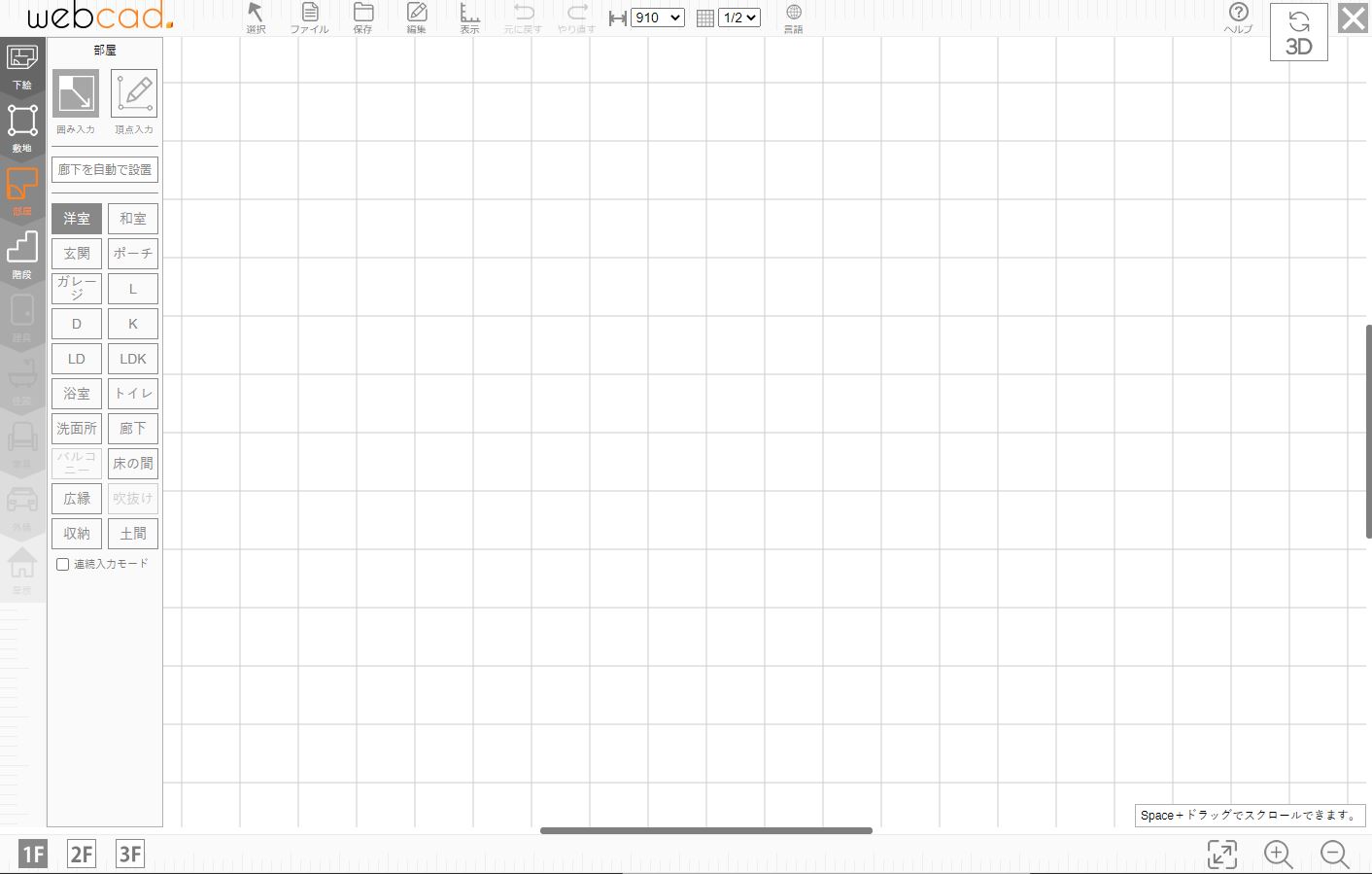
マイホームクラウド 新規図面作成をクリックすると間取り図が作成可能に
『マイホームクラウド』の使い方 間取り図作成の方法
間取りの配置
画面左部メニューより「部屋」から配置したい部屋の種類を選び、「囲み入力」「頂点入力」を選択して画面上に間取りを配置していきます。
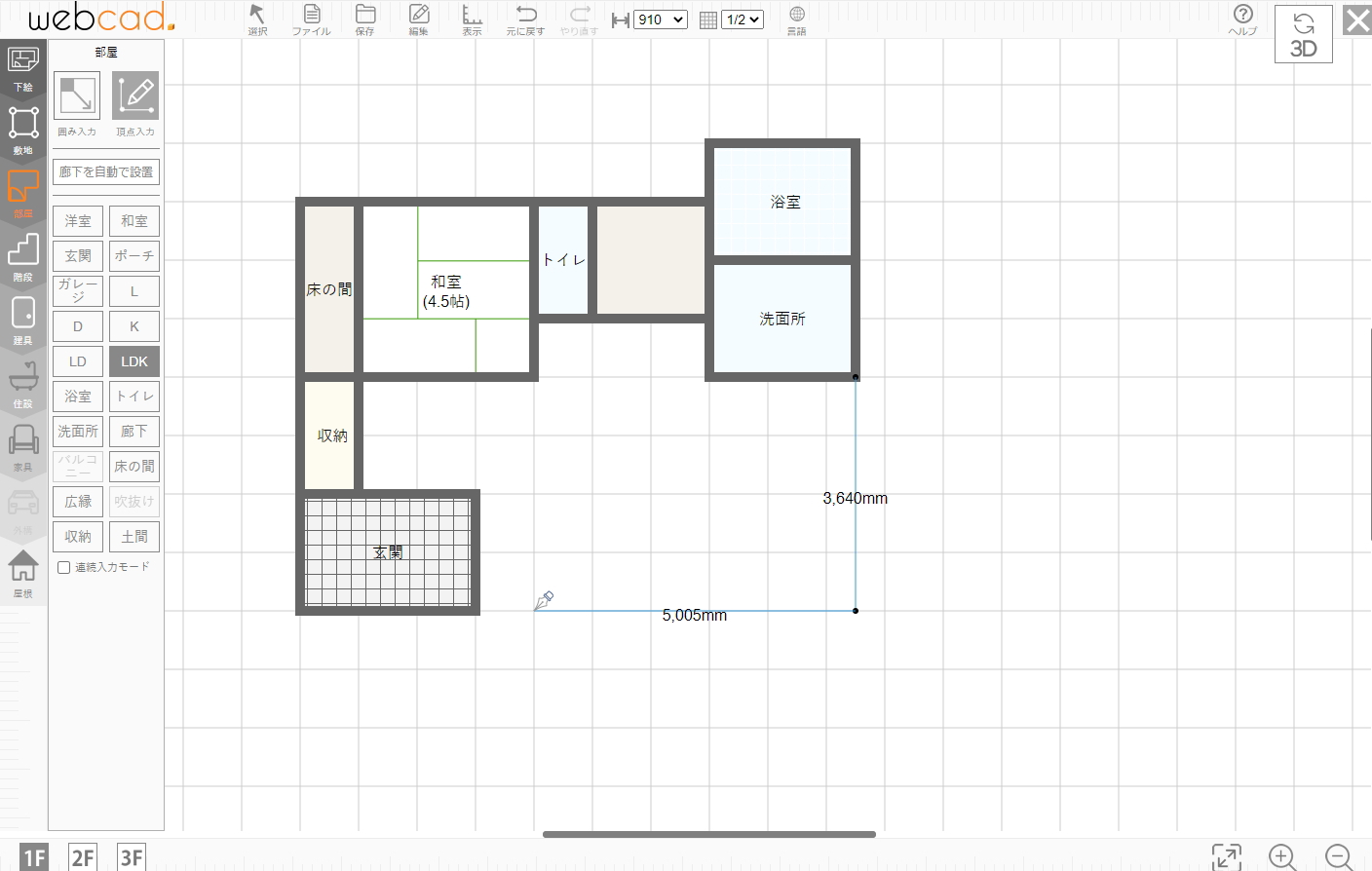
マイホームクラウド 間取りの配置
建具の配置
画面左部メニューより「建具」から配置したい建具を選択し、配置したい箇所をクリックし配置します。

マイホームクラウド 建具の配置
家具や設備の配置
画面左部メニューより「住設」「家具」から配置したい家具や設備を選択し、配置したい箇所をクリックして配置します。
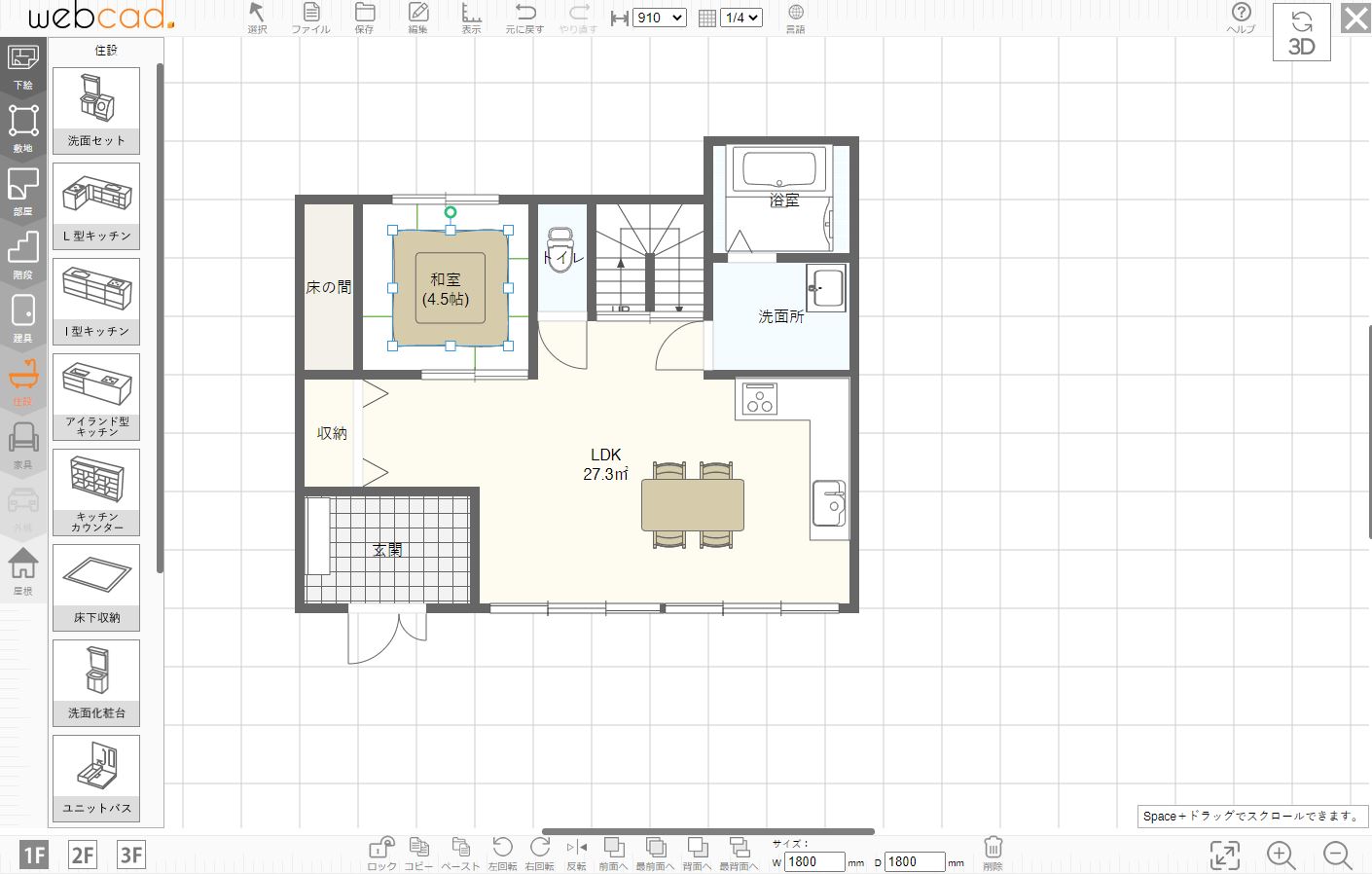
マイホームクラウド 家具や設備の配置
立体表示
画面上部「3D」ボタンをクリックすると建物スタイルが表示されますので、選択する3D表示に切り替わります。マウス操作で回転やズーム、移動などもスムーズに行うことができます。

マイホームクラウド スタイルの選択
外観と内観の切り替えや、屋根・外壁の設定等も簡単に変更可能です。

マイホームクラウド 立体表示
データの保存と管理
画面上部の「保存」をクリックすると間取り図データの保存することが可能です。保存したデータはマイページ内で管理することが可能です。
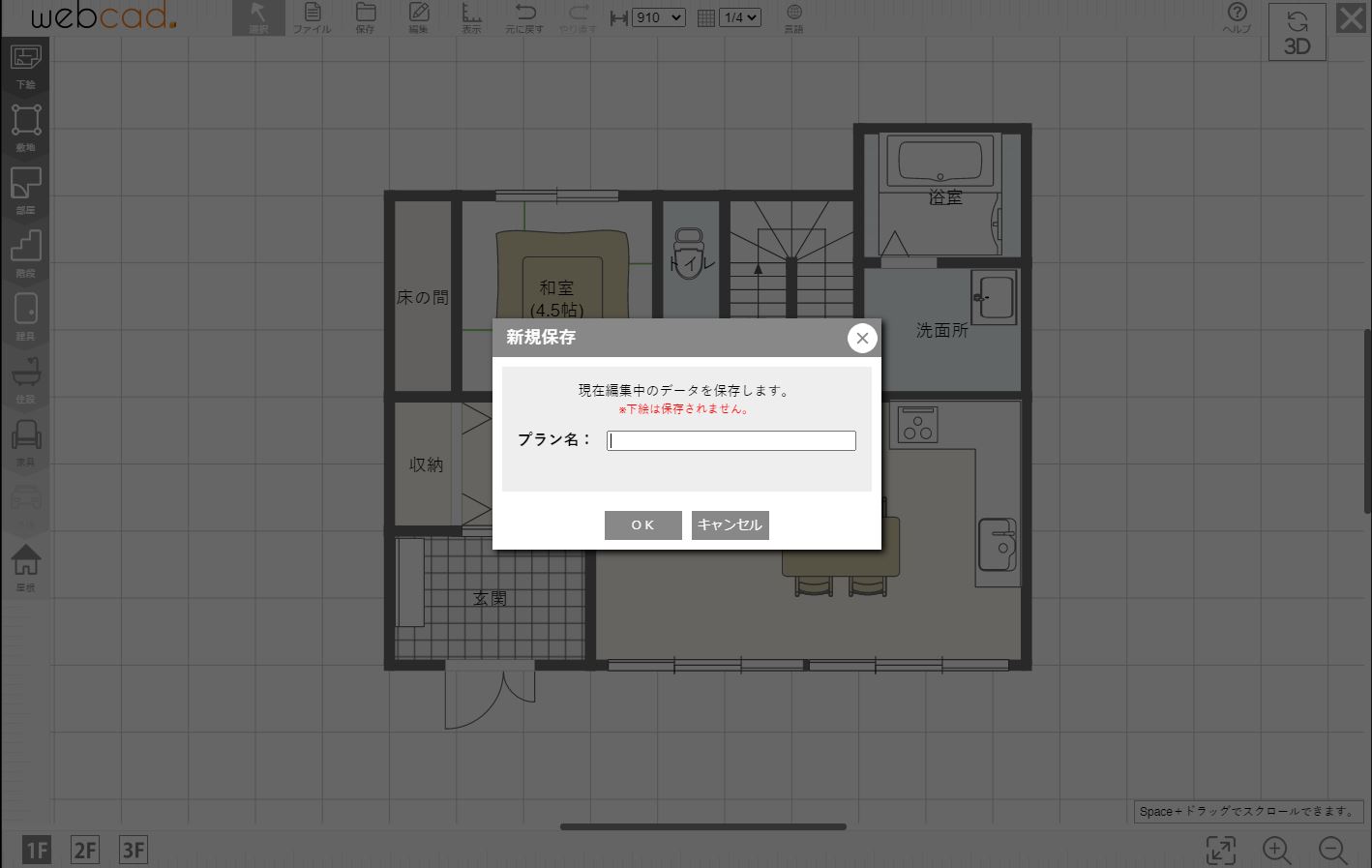
マイホームクラウド 保存画面キャプチャ
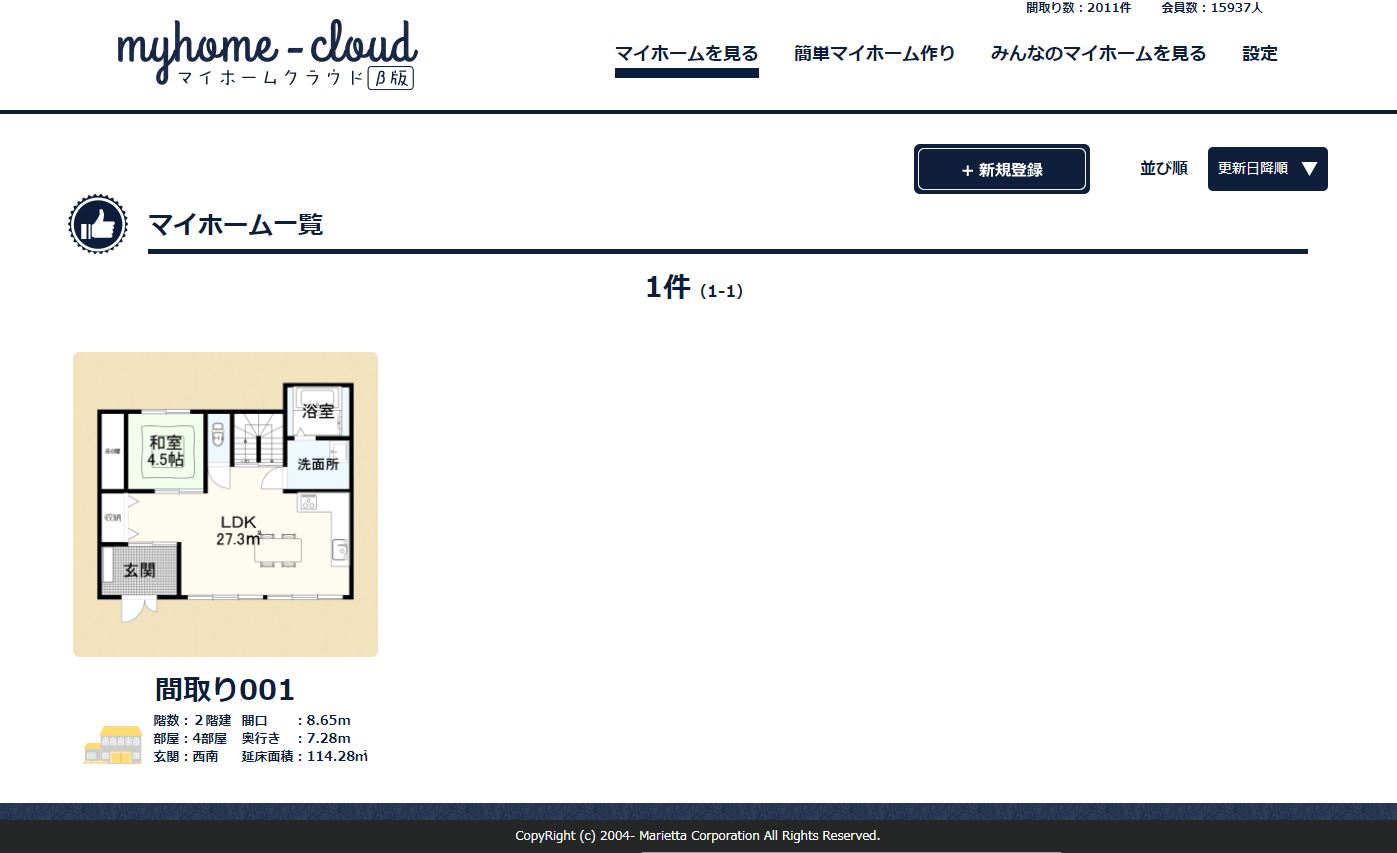
マイホームクラウド マイページ
『マイホームクラウド』の体験談
「マイホームクラウド」はメニューやボタン配置などが非常に分かりやすく、初心者の方でもスムーズに間取り作成を進めることができます。画面上部、左部、下部とバランスよく配置されたメニューやボタンも見やすいので、視覚的に操作や編集が直感的に分かります。
3D表示もスムーズで、寸法線やワイヤーフレームなど無料とは思えない高機能なソフトです。
間取り図作成ソフト比較
当サイトスタッフが間取り図作成ソフトを20ピックアップし体験談交えて比較調査しています。また、100を超える間取り図作成ソフトの口コミも紹介しています。是非ご覧ください。

![お電話・FAXでのお問い合わせ [営業時間]10:00~17:00 土・日・祝日定休 TEL:045-321-1297 FAX:050-6860-5155 問い合わせ先](https://www.madori-seisaku.com/wp-content/themes/cocoon-child-master/images/text_tel.gif)