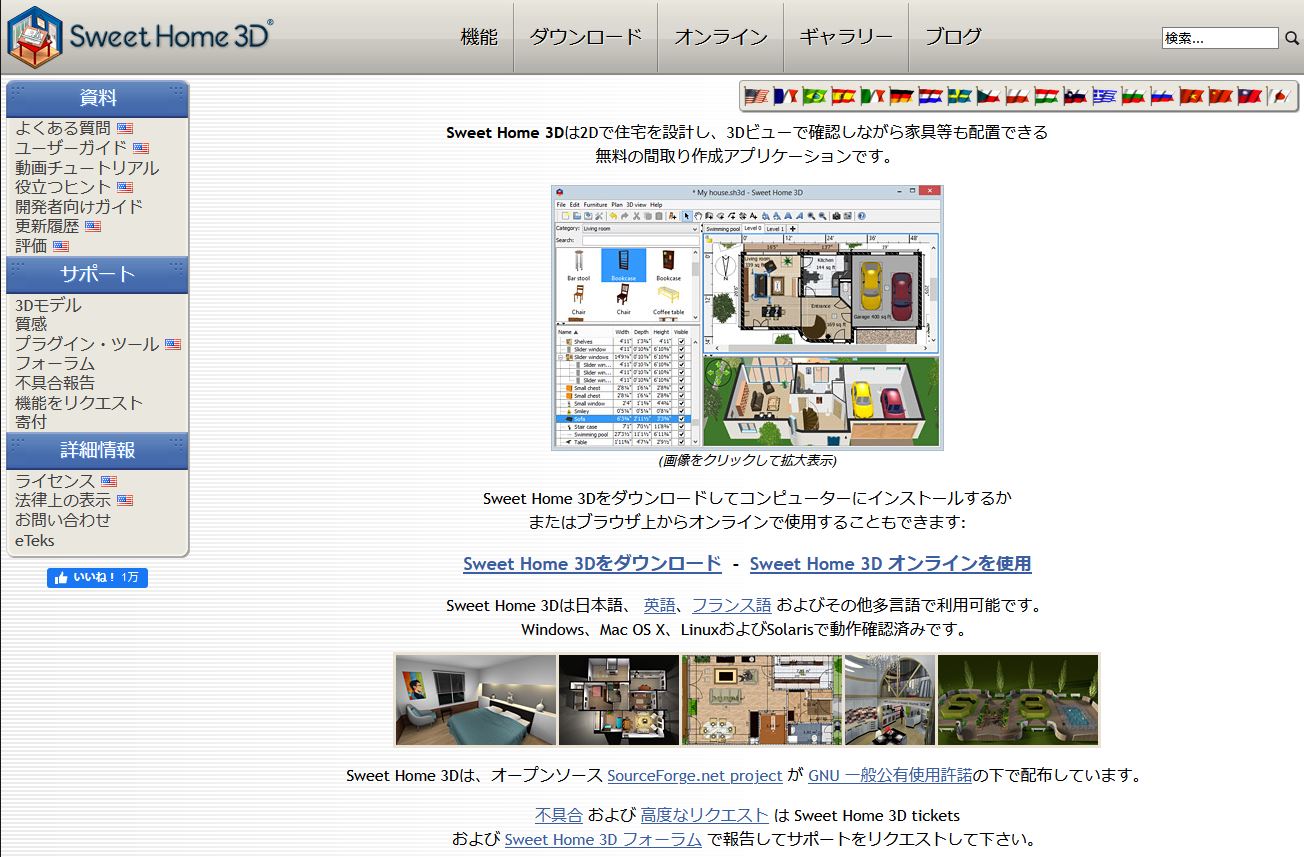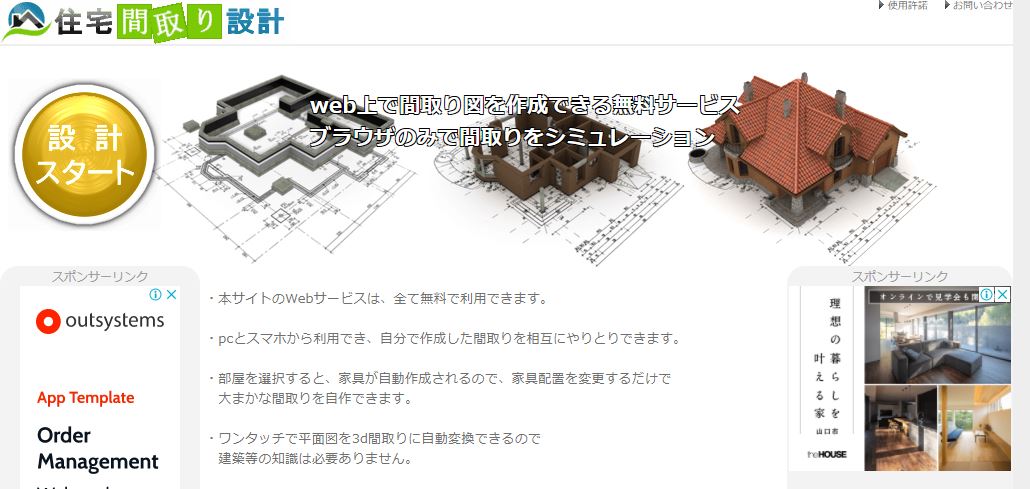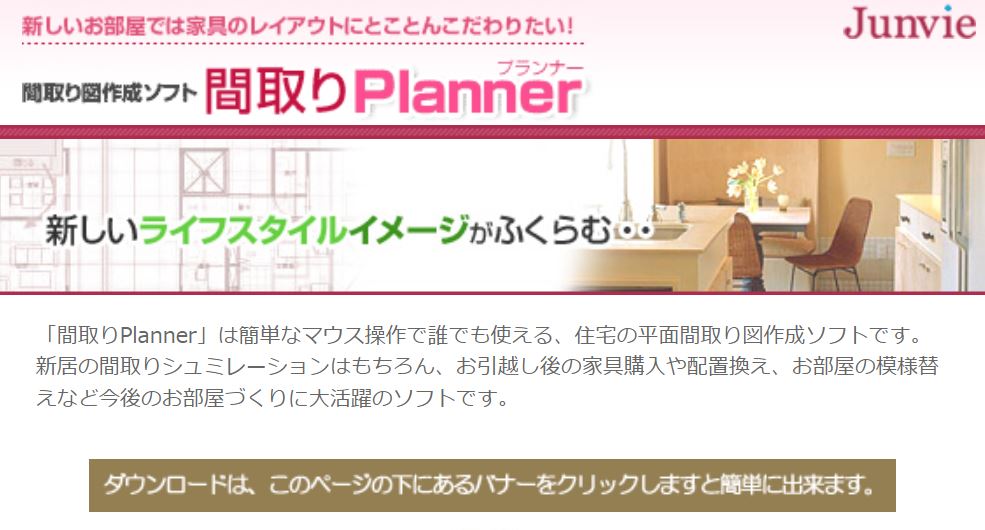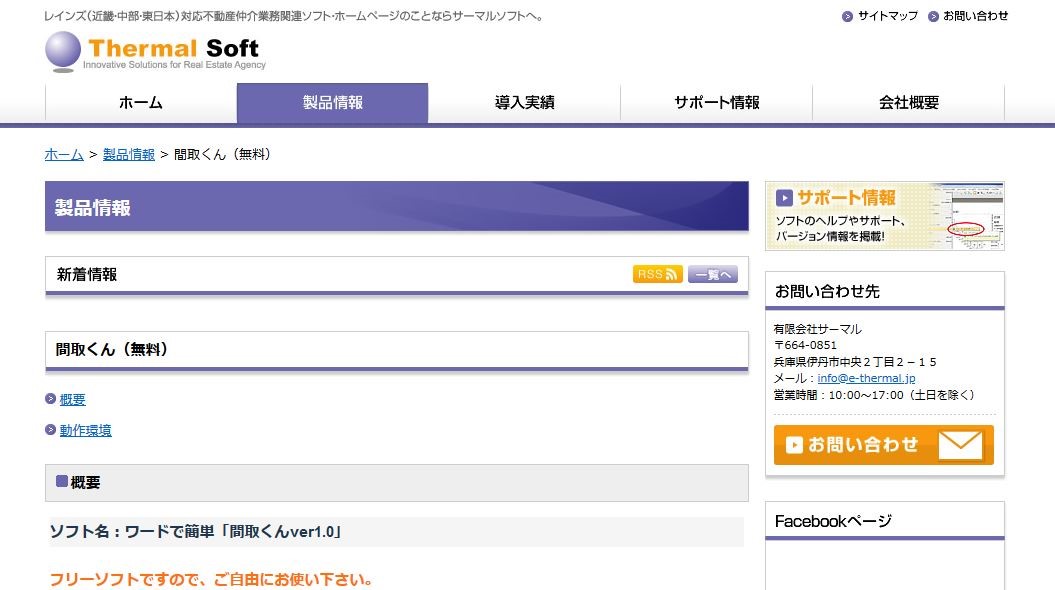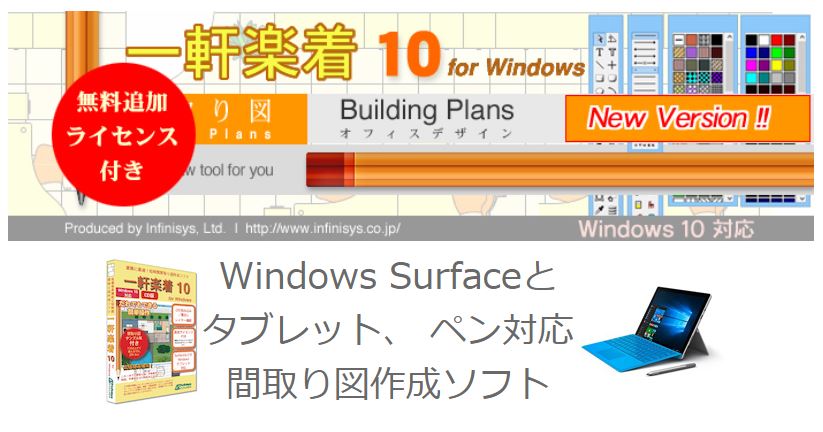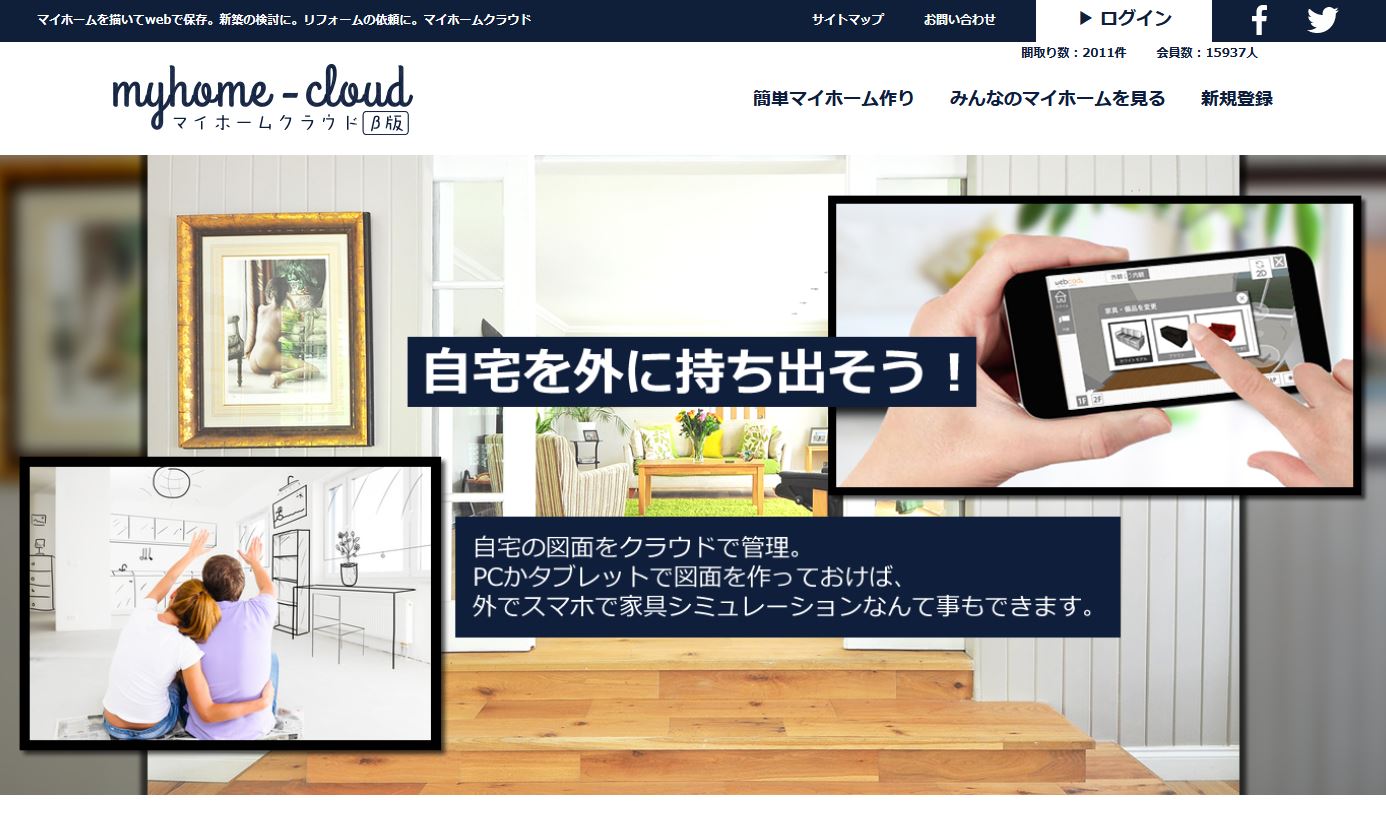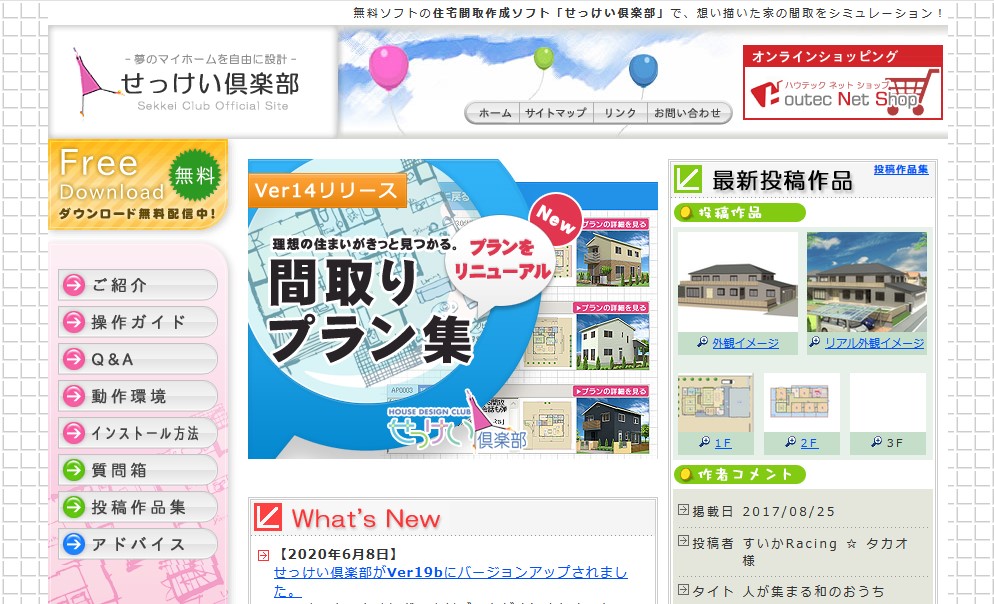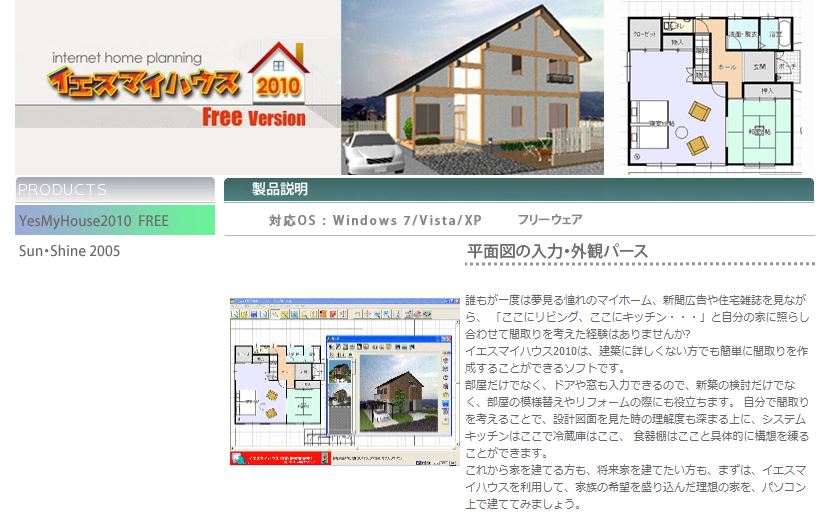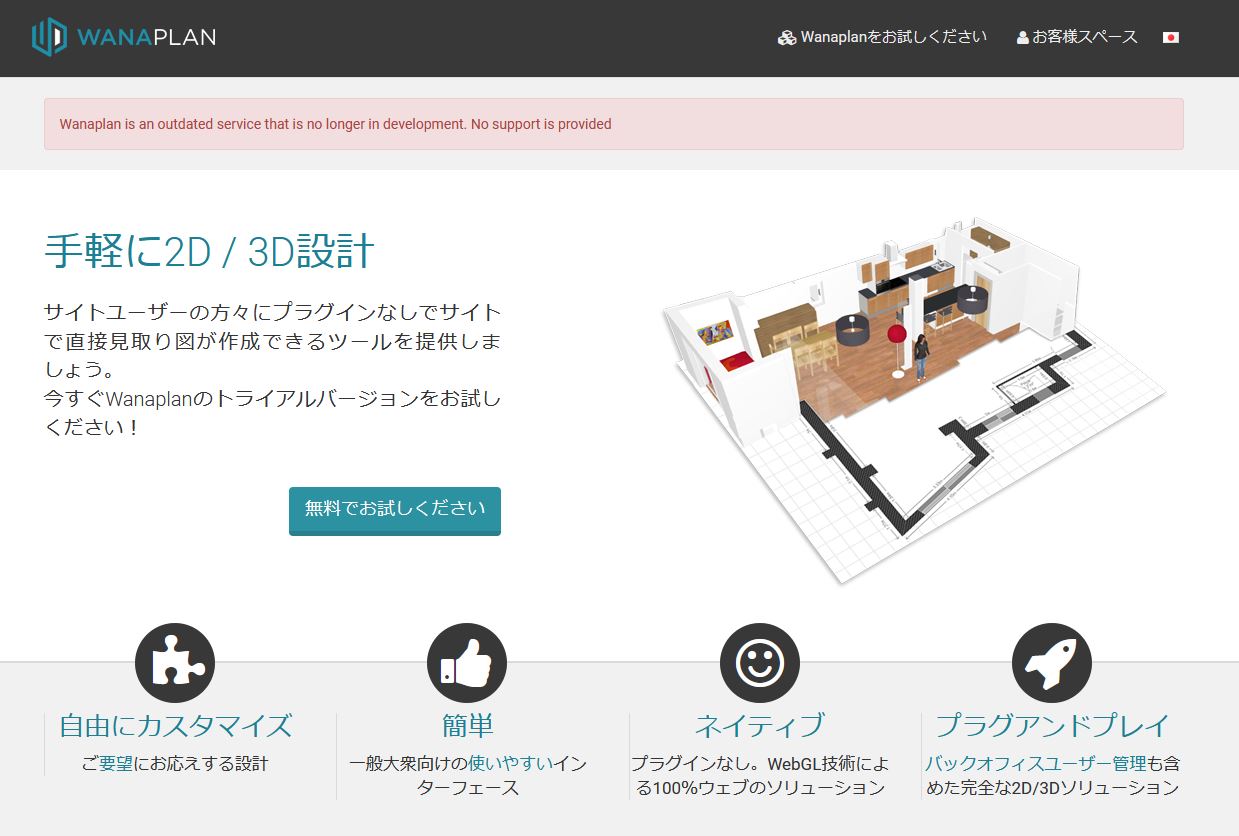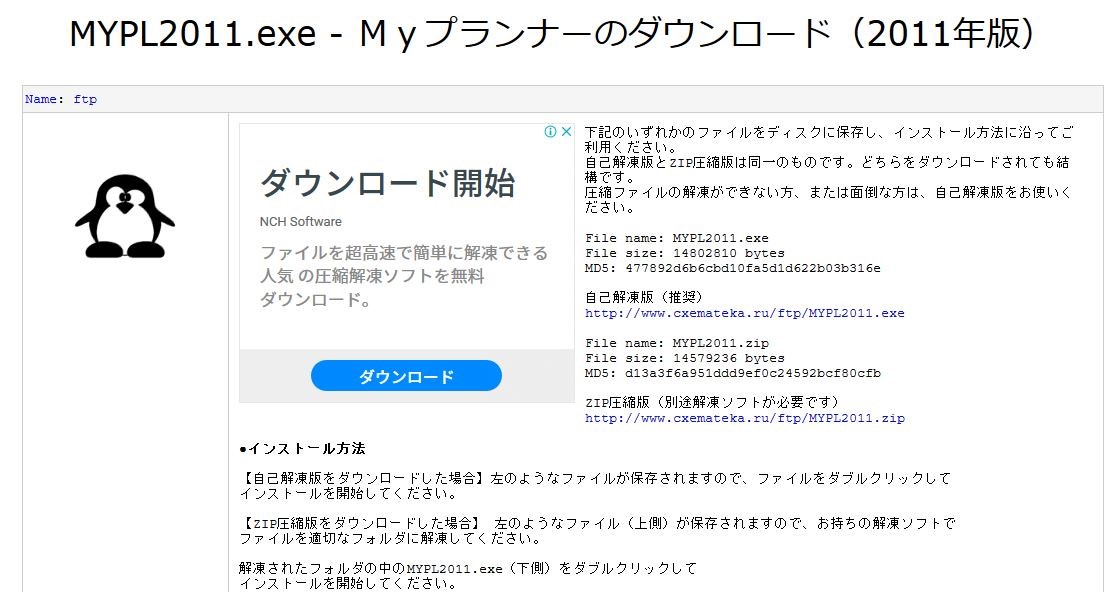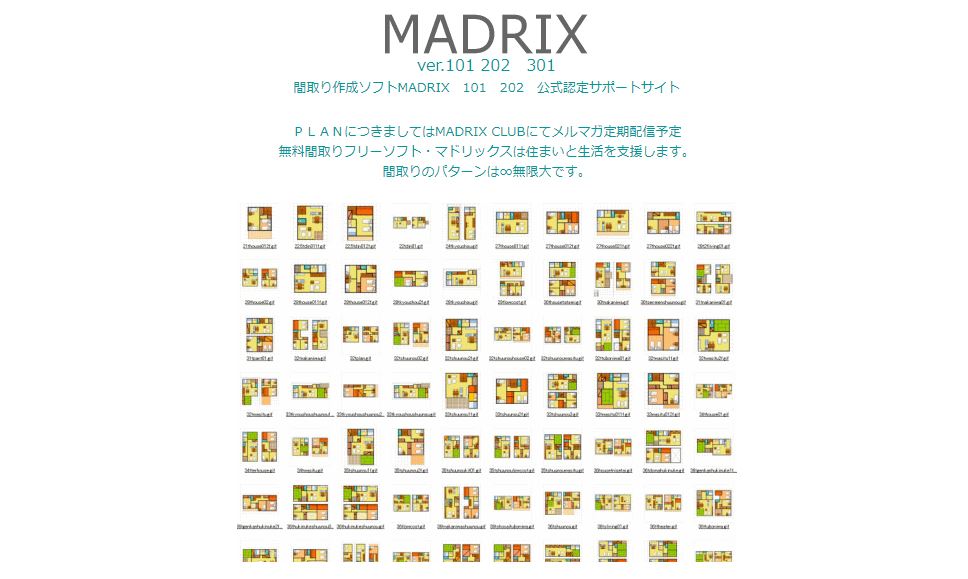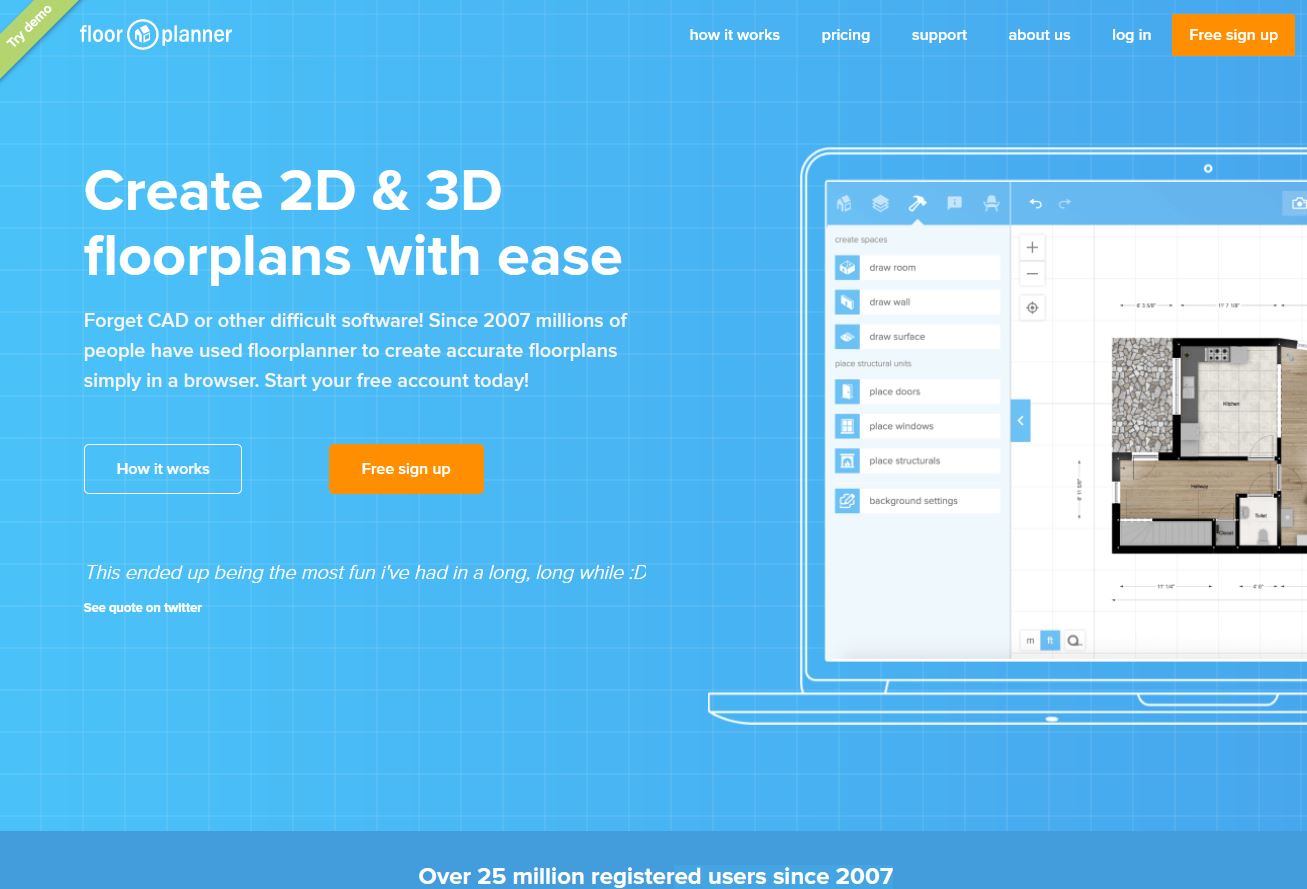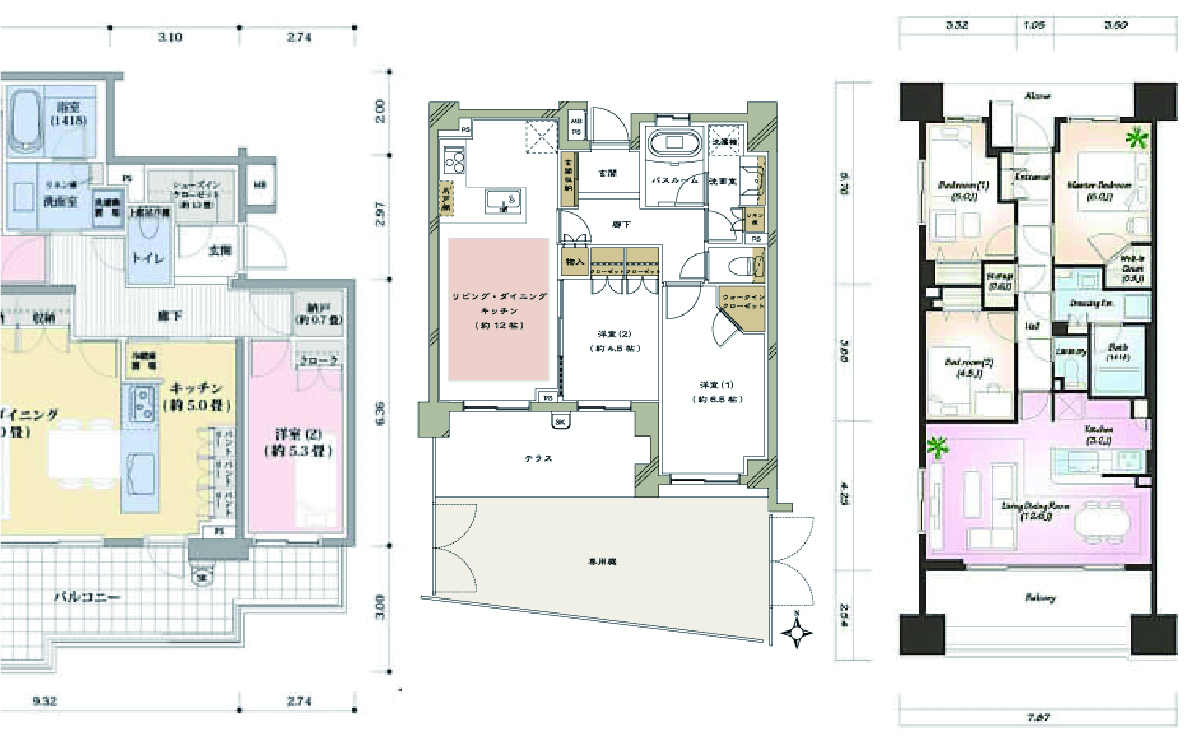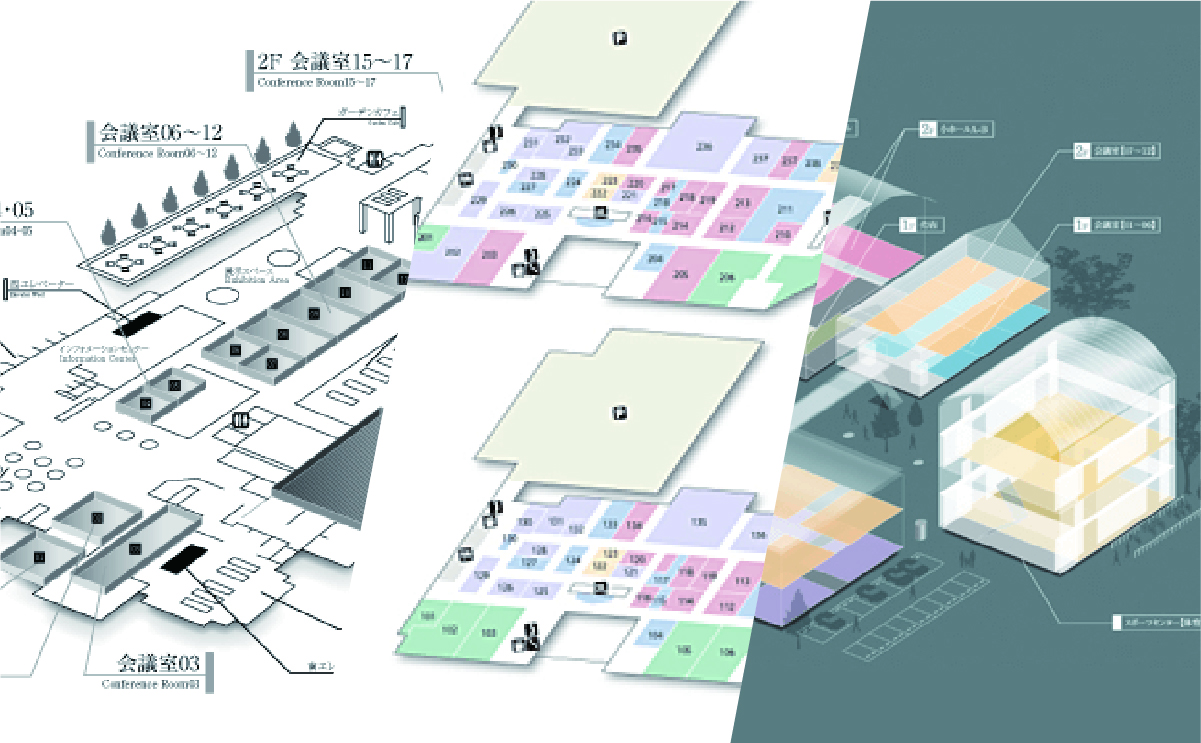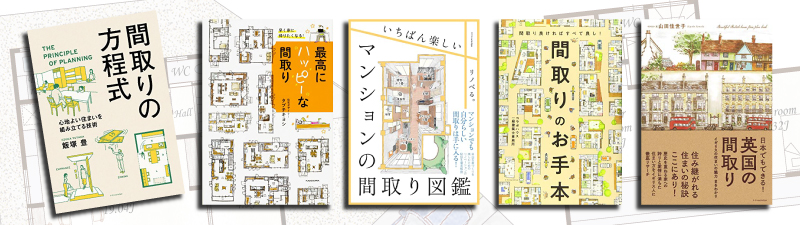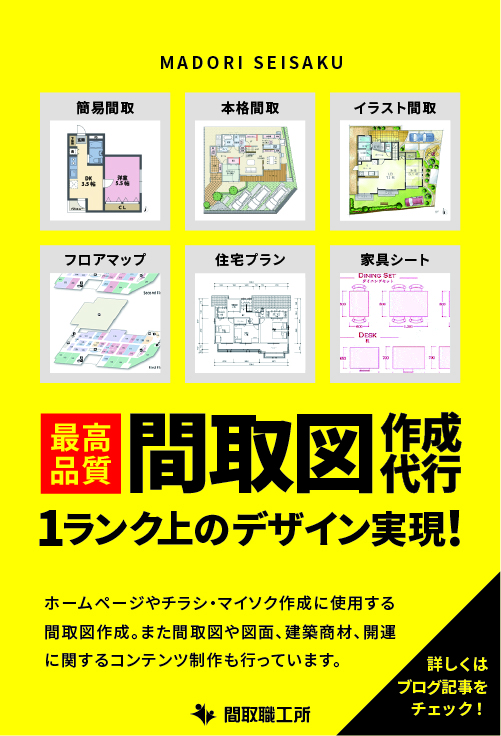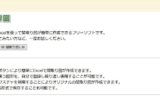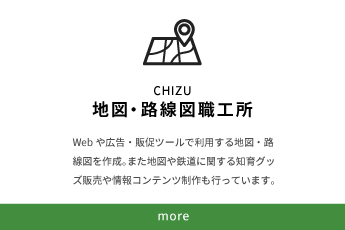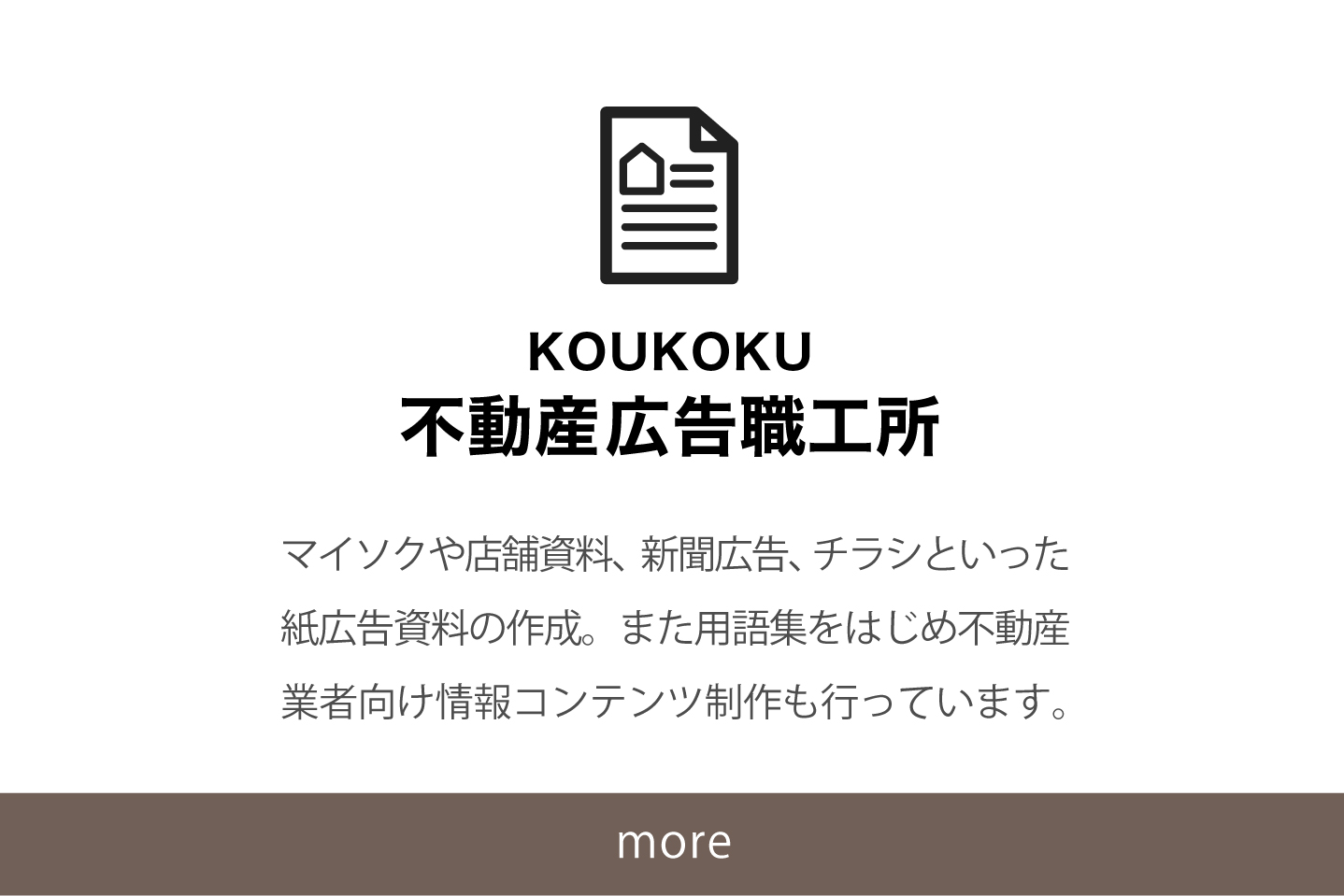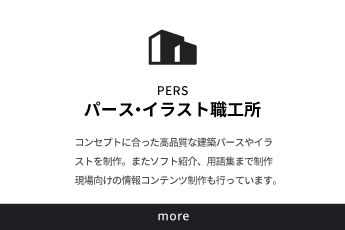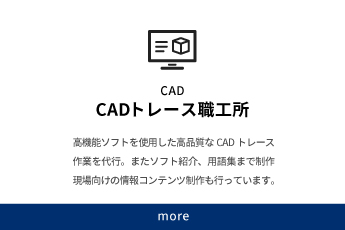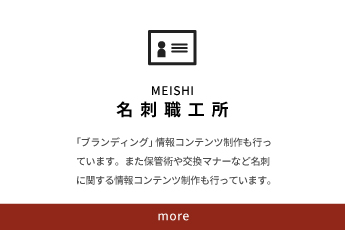この記事では、無料の間取り図作成ソフト『Sweet Home 3D』を紹介します。ダウンロードやインストールの方法から、基本的な間取り図の作成までを説明します。最後に体験談もあります。『Sweet Home 3D』をご利用されている方は、現在、間取り図ソフトを検討中の皆様のソフト選びの参考になる口コミを残していただけると嬉しいです。
| メーカー名 | eTeks |
| 特徴 | 間取りを作成していくと同時に3Dでも表示される間取り図作成ソフトです。家具等も配置でき立体的に自由に視点を変えることができます。 |
| サイトの主なコンテンツ | 機能説明、ギャラリー、ブログ |
| 対応OS・必要ソフト等 | Windows/Mac/Linux |
| 価格 | 無料 |
| Official Site | Sweet Home 3D |
※このサイトは広告が含まれております。リンク先の他社サイトにてお買い求めの商品、サービス等について一切の責任を負いません。
『Sweet Home 3D』の登録方法
ソフトのダウンロード
公式サイトの「Sweet Home 3Dをダウンロード」よりダウンロードページに行き、ご自身のパソコン環境にあったバージョンをダウンロードしてください。
まずはセットアップファイルをダウンロードします。
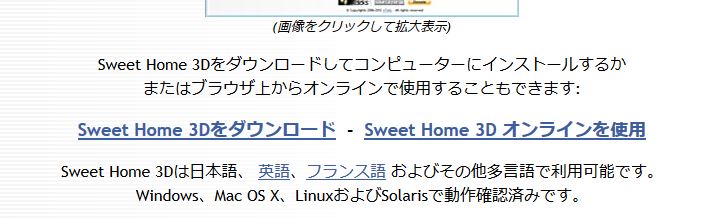
「Sweet Home 3Dをダウンロード」をクリック
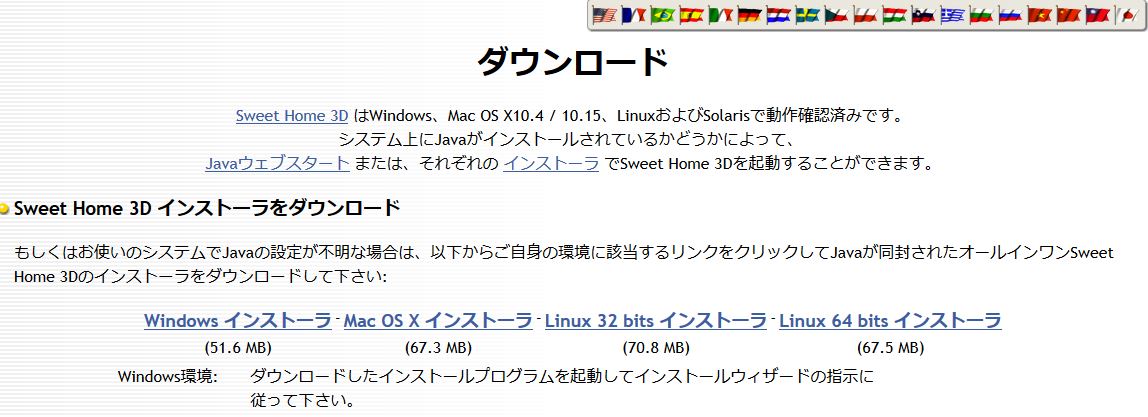
Sweet Home 3D バージョン一覧
ダウンロードしたセットアップファイルをダブルクリックして実行します。
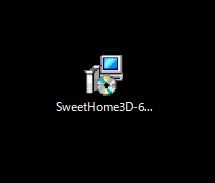
ダウンロードしたセットアップファイルを解凍し、解凍されたセットアップファイルを実行し、画面の指示に従ってインストールを行います。

言語の選択
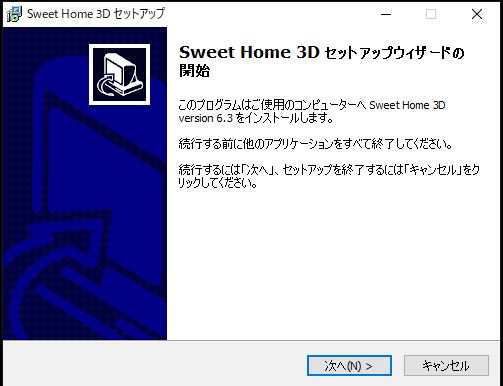
Sweet Home 3D セットアップウィザードの開始画面
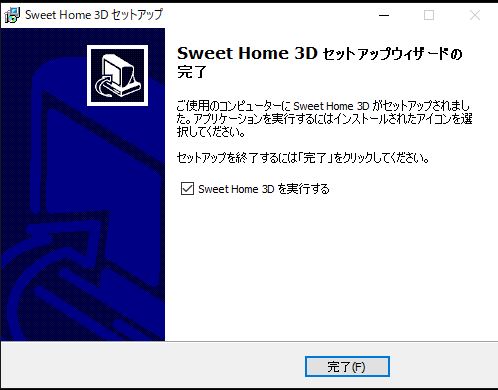
Sweet Home 3D セットアップウィザードの完了画面
『Sweet Home 3D』の使い方 間取り図作成の方法
デスクトップ上にショートカットが作成されますので「Sweet Home 3D」を起動してみましょう。画面が4分割表示になっていますね。
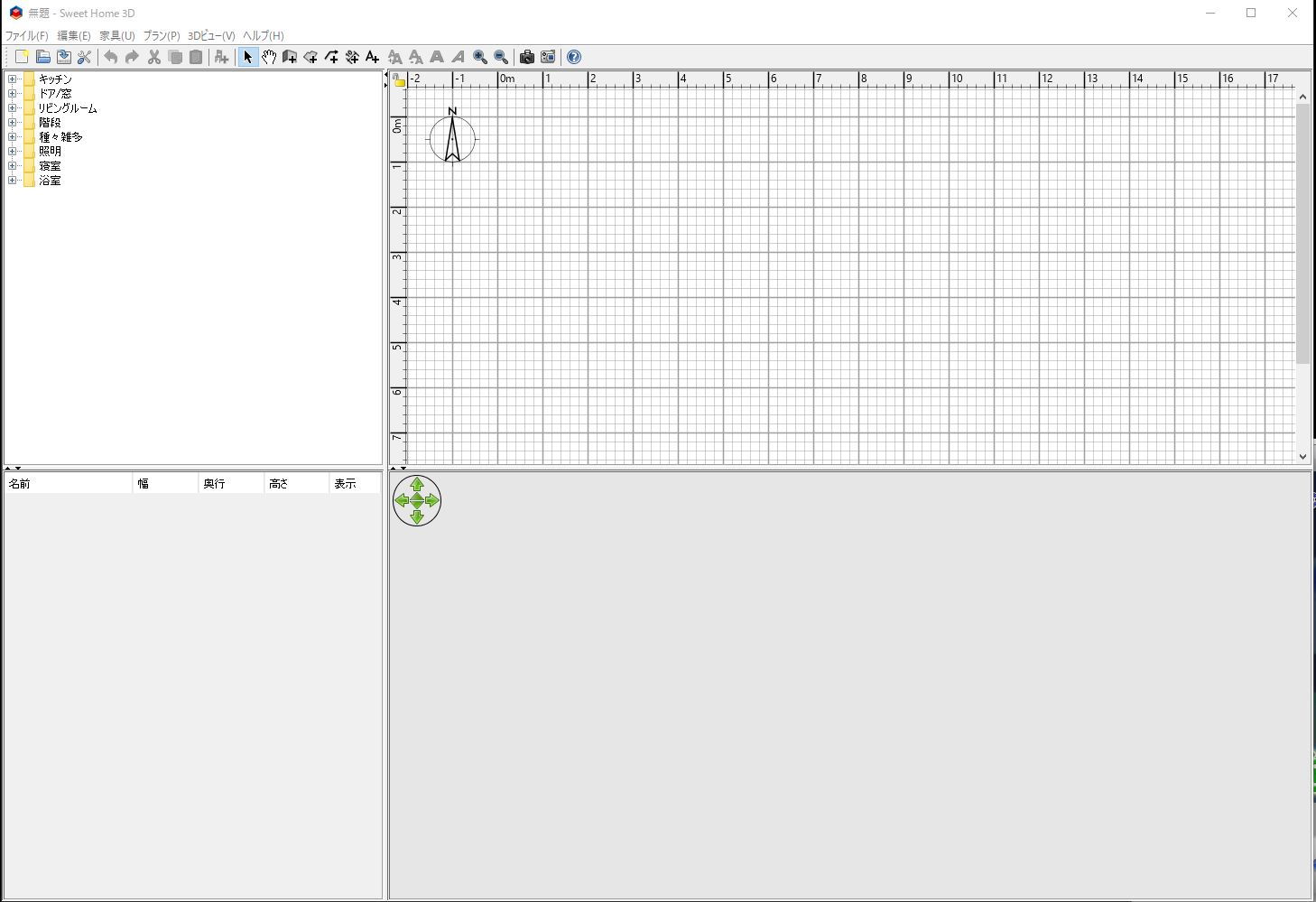
Sweet Home 3D メイン画面
間取りの配置
画面上部のツールボタンより「部屋を作成」を選択し、右上の画面でクリックすると部屋の描画を開始します。部屋の角をクリックすると部屋が配置されていきます。
部屋の描画を終了するには終点をダブルクリックするかEscキーを押してください。
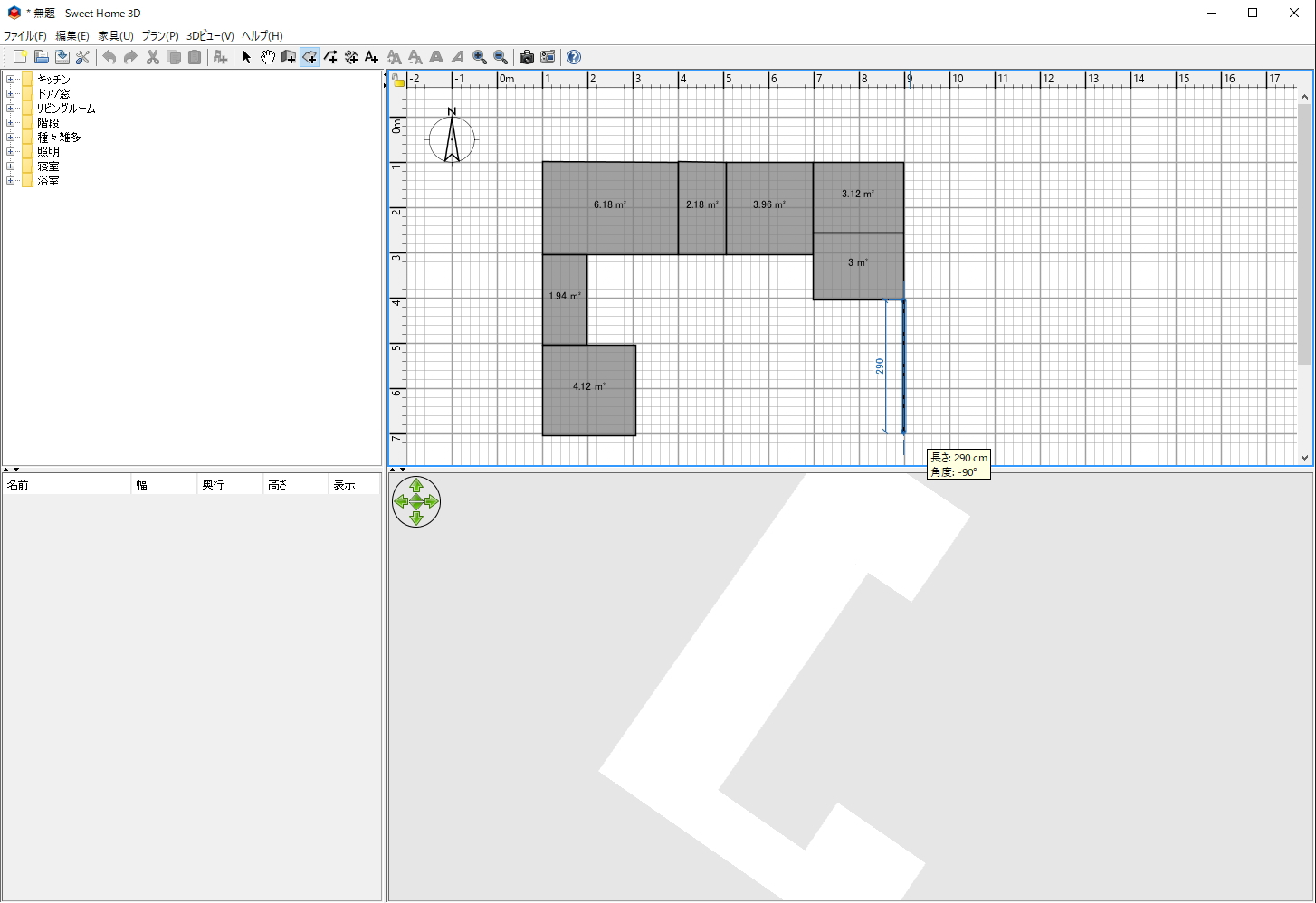
Sweet Home 3D 部屋の描画
壁の配置
画面上部のツールボタン「壁を作成」を選択し、壁を配置したい始点をクリックし各部屋の角をクリックする形で壁を配置していきます。
間取りの配置同様ダブルクリックまたはEscキーを押すと壁の描画を終了します。
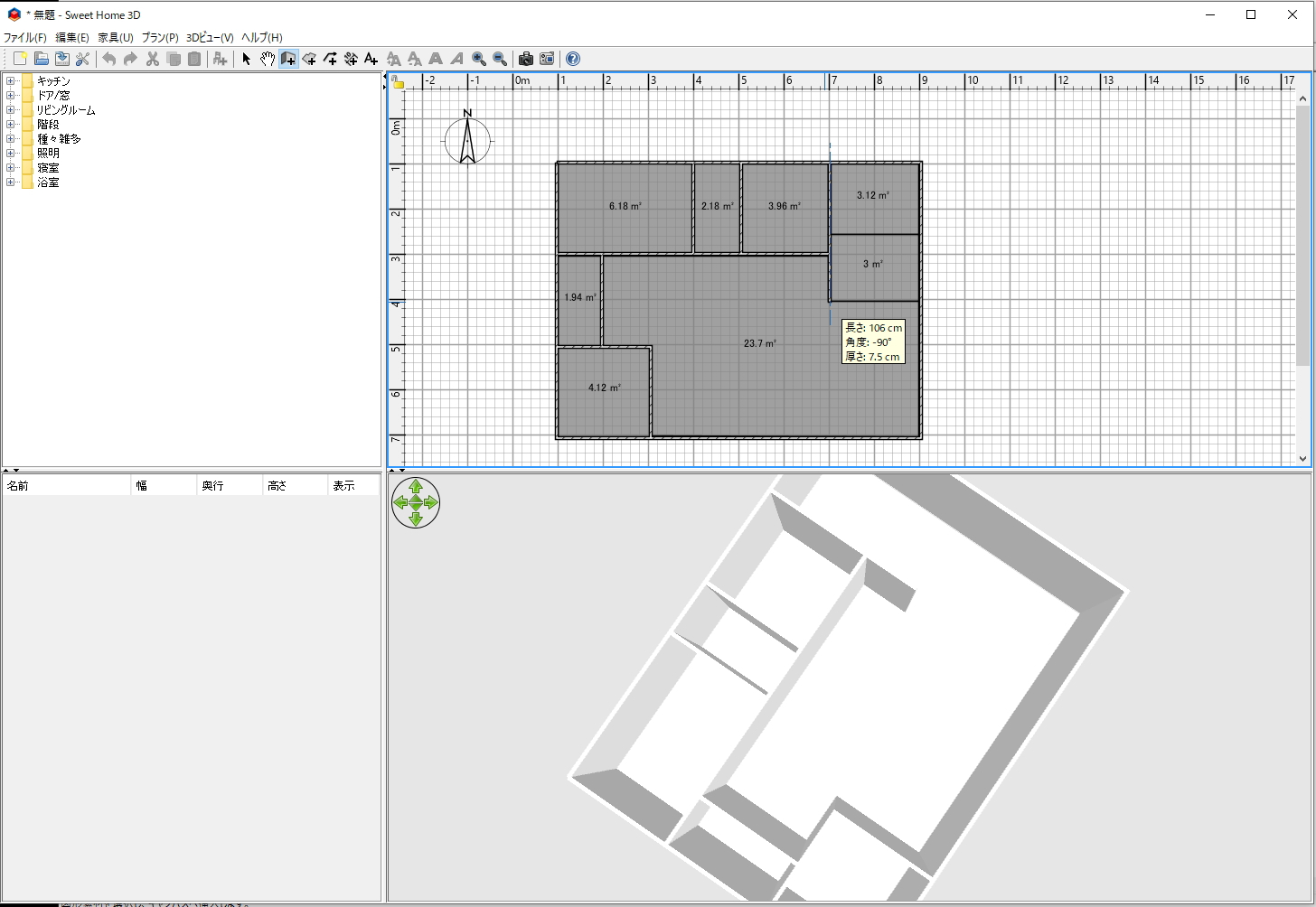
Sweet Home 3D 壁の描画
建具の配置
建具の配置は左上の画面から「ドア/窓」を選択し建具をドラッグすればできます。サイズ、床からの距離、高さの変更が可能です。
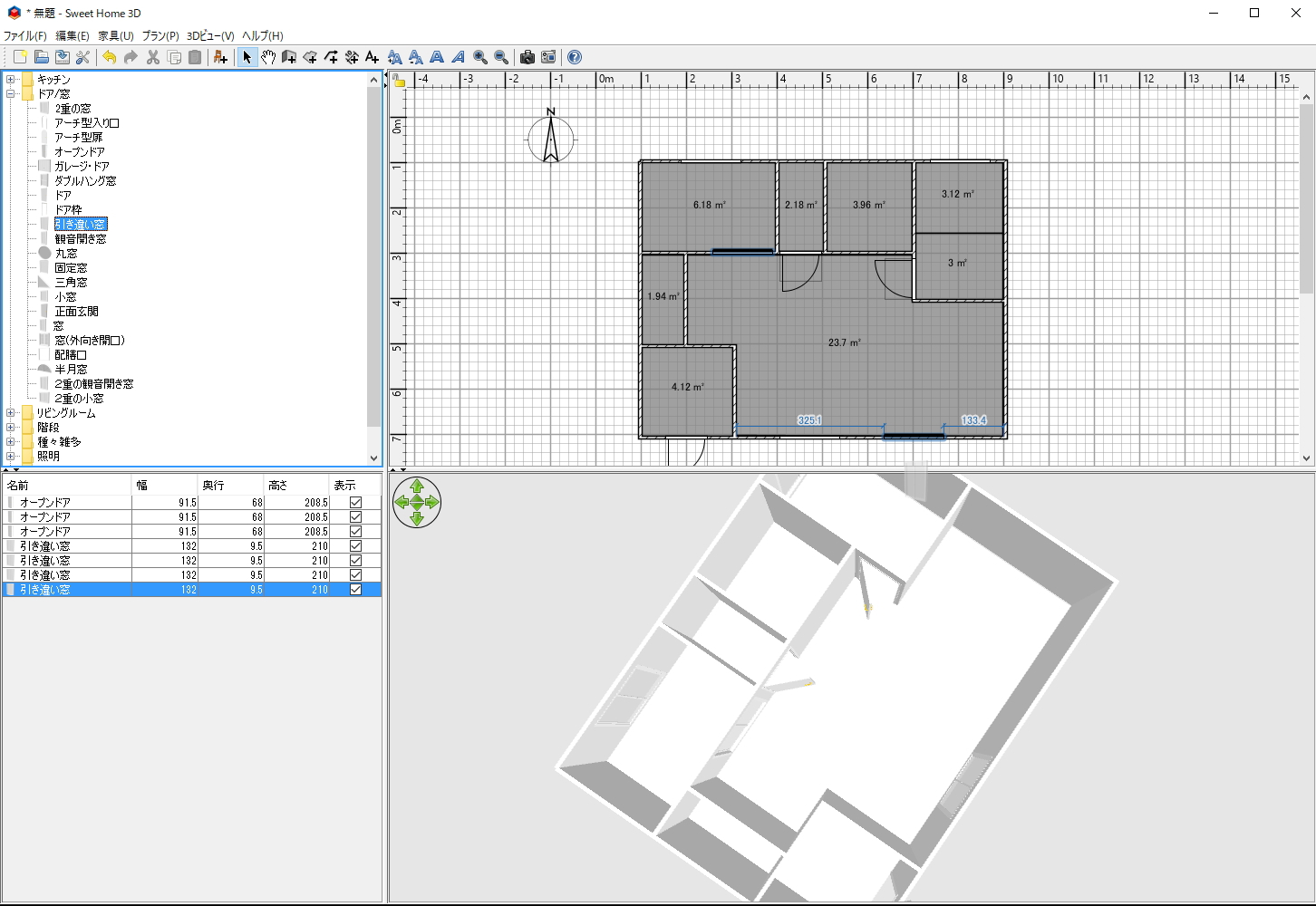
Sweet Home 3D 建具の配置
家具や設備の配置
左上の画面から配置したい「家具設備」を選択し、ドラッグ/ドロップで配置できます。サイズ、床からの距離、高さの変更も可能です。
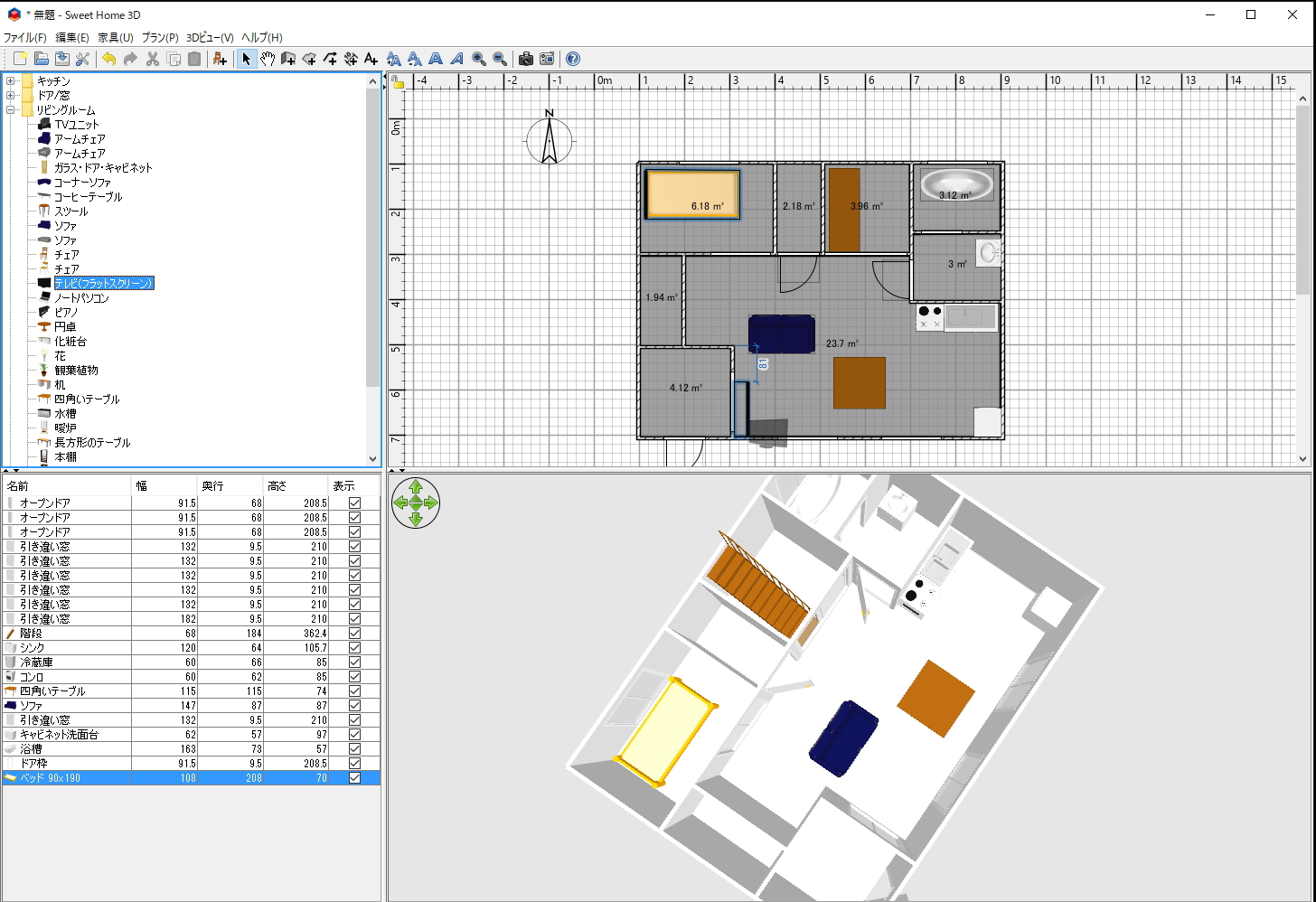
Sweet Home 3D 家具や設備の配置
3D表示
間取りを作成していくと自動的に右下の画面に「3D表示」されます。ズームや回転を使えば細かく確認できるので間取りのイメージがしやすいです。
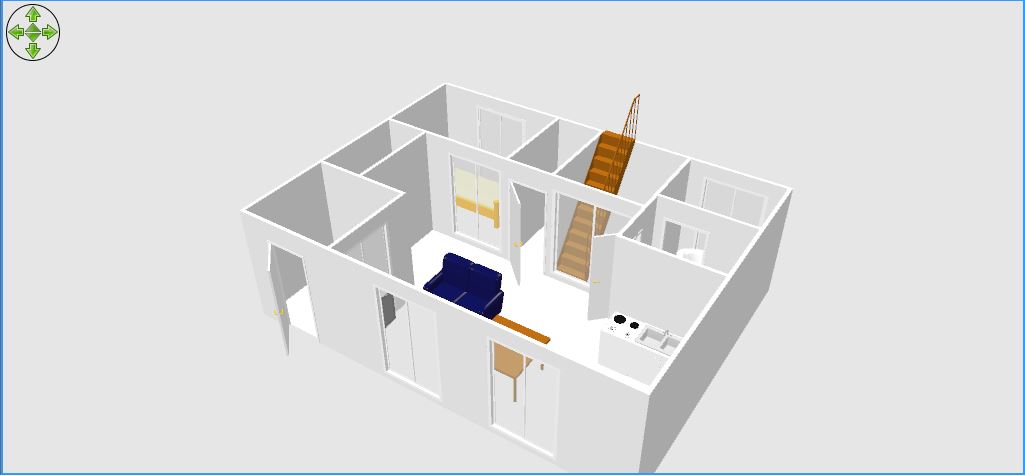
Sweet Home 3D 3D表示
『Sweet Home 3D』の体験談
4画面に分かれているので、3D表示を見ながら実際の間取りをイメージして作成できるのが魅力です。建具や設備の配置確認もできるので便利ですね。
操作画面もわかりやすく、ヘルプからマニュアルも確認できますので初心者でも作成しやすいソフトです。
間取り図作成ソフト比較
当サイトスタッフが間取り図作成ソフトを20ピックアップし体験談交えて比較調査しています。また、100を超える間取り図作成ソフトの口コミも紹介しています。是非ご覧ください。

![お電話・FAXでのお問い合わせ [営業時間]10:00~17:00 土・日・祝日定休 TEL:045-321-1297 FAX:050-6860-5155 問い合わせ先](https://www.madori-seisaku.com/wp-content/themes/cocoon-child-master/images/text_tel.gif)